Themes are one of the most fundamental concepts in WordPress and something that makes the platform so powerful. With over 10,000 themes available, there are a lot of choices – and a lot of themes that you’ve probably already used and decided weren’t for you.
If you’re like most WordPress users, you probably have at least a few themes on your site that haven’t been used in months, if at all.
After all, once you find a good theme, there’s not much reason to switch.
But what if you want to delete or uninstall those themes?
In this article, we will walk you through removing unused themes from your WordPress site.
We’ll also explain the differences between deleting, deactivating, and installing a theme to make sure you’re fully in the picture.
Let’s get deleting!
- Why You Might Want to Delete a WordPress Theme
- Delete, Deactivate, or Uninstall?
- Before You Delete Anything
- Four Methods for Deleting or Uninstalling a Theme
- Removing Other Plugins and Content From the Theme
- How to Deactivate a WordPress Theme
- What To Do After Deleting a WordPress Theme
- Removing Themes From WordPress FAQs
- Wrapping Up
Why You Might Want to Delete a WordPress Theme
There are a few reasons why you might want to delete a WordPress theme.
Here are just a few:
You Were Just Testing the Theme
If you were just testing a theme but don’t want to use it on your live website, you’ll probably want to delete it. This is a pretty common scenario as most WordPress users experiment with different themes before finalizing their choice.
You Are Cleaning Up Your Site
It’s always a good idea to clean your site up from time to time. If you’ve been trying different plugins, themes, and other tools on your WordPress website, you probably have a bit of clutter.
Removing some old unused themes is a good way to clean up your site and keep your database clean.
You Have a New Theme
If you have a new theme (like Astra) and want to delete other older themes that will go unused, it’s a good idea to remove them. In fact, it’s good practice to remove any old themes every time you switch to a new one.
The Theme Is Causing Problems
Unfortunately, it’s common for themes to cause issues on websites, whether directly or through a conflict with a plugin or other site element. It’s also common for a theme to change any custom modifications you have made, such as CSS code.

You can usually tell if the error is caused by your theme by enabling debug mode.
This will display the error message at the top of the page. If the theme is the culprit, you’ll usually see its name listed in the error message.
If the theme is causing a problem, definitely remove it! If it was the source of the problem, the error message should go away.
Delete, Deactivate, or Uninstall?
What’s the difference between deleting, deactivating, or uninstalling a theme? Are they all the same? Not quite!
There are a few subtle differences:
- Deactivating a theme means “turning it off” and turning another theme on. There is actually no way to deactivate a theme directly in WordPress, you have to enable another one instead.
- Deleting a theme means removing it from your site via the WordPress dashboard, on the Appearance > Themes page.
- Uninstalling a theme takes deleting a step further. Many themes come with extra plugins, demo content, and other settings that are installed when you set up the theme. If you only delete a theme, these other plugins will still remain. So, uninstalling a theme includes removing the theme and any other addons that were installed when you set it up.
In general, it’s a good idea to delete themes that you aren’t using rather than deactivate them.
Why is that? There are at least five reasons.
Security Issues
First and foremost, you might want to remove old themes because they could be a security risk. The developer usually does version update of a theme that includes bug fixes and critical security patches to keep the theme up to date with the latest technology.
If you have a theme that hasn’t been updated in months or years, it won’t have been updated with fixes.
This could leave them vulnerable to exploits and nobody wants that!
If you have old themes installed on your website, you should definitely consider deleting them.
Storage Issues
Themes are one of the larger items on a WordPress website. After all, a theme defines much of what the site looks like and how it functions and that requires a lot of files and assets.
If you’re running short of space on your hosting plan, removing old WordPress themes can free up space.
As disk space is finite on many web hosting plans, deleting old themes is a simple way to reclaim some of that space.
Website Size
Themes are one of the larger items on a WordPress website. After all, a theme defines much of what the site looks like and how it functions.
For that reason, deleting old themes is a good way to reduce the size of your website, especially if you have a lot of older unused themes. As disk space is finite on many web hosting plans, deleting old themes is a simple way to reclaim some of that space.
Performance

Website size is also a major factor in how fast your website performs. As such, by removing old themes and any dependencies it may have, your website could potentially load more quickly too!
Database Efficiency
Extra themes can take up space in your database. The larger the database, the more work it has to do when serving pages. So, you may also want to remove old ones to clean up space and keep your database lean.
Aesthetics
Some WordPress users just like to keep their websites neat and tidy, even if there is no discernible difference in performance. If you don’t want to have a bunch of unused themes on your Themes page, it’s perfectly fine to remove those that are cluttering up the place.
It also makes it easier to navigate, as you won’t need to scroll through various unused themes.
Now let’s finally delete (or uninstall) the theme.
There are many different ways you can do this.
Before You Delete Anything
…but first, wait! Don’t delete anything until you check these steps.
Make Sure You Aren’t Using a Child Theme
First off, make sure that you aren’t using a child theme. If you are using a child theme and then delete the parent theme, the child will stop working.
If You’re Using WordPress Multisite
If you are on a multisite network, removing themes can be rather tricky. This is especially true if you have dozens or even hundreds of sites on your network.
Before deleting a theme, make absolutely sure that none of your sites are using it.
If you aren’t directly managing all of the subsites (for instance, if there are other webmasters), you will also want to communicate with them and make sure that the themes you want to delete aren’t used.
Sometimes an inactive theme may be used on a regular basis for testing purposes, so always be sure to ask first.
Make a Backup of the Theme
If the theme isn’t a popular one or otherwise might become unavailable in the future, you should make a backup. If possible, just download the original theme files from the place you purchased or downloaded them, like the Astra store or ThemeForest.net.
You can also use a backup plugin like UpdraftPlus. While this plugin is intended to back up your entire website, you can also choose to include themes in that backup.
If for some reason you can’t download the file from the original source, you can also manually copy the files from the WordPress Editor. But note that this is a time-consuming process and can take hours if your theme is large enough.
To do this, go to Appearance > Theme Editor and select your theme on the right hand side, then click the Select button.
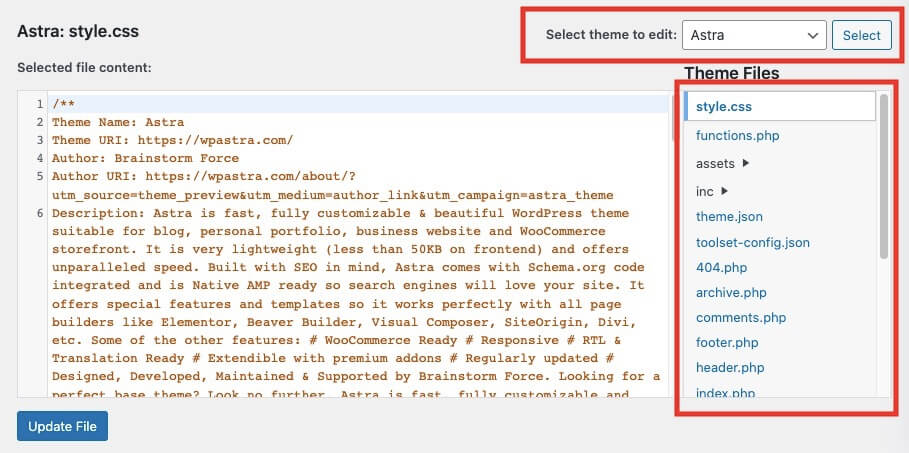
Once you’ve switched to your theme, you’ll see a list of all of its files. To backup your theme manually, simply select a file, copy the contents, then save it in a file with the same extension.
For example, the first file listed will usually be style.css. Just copy the text inside the file, open a text editor, paste the text, then save the file as style.css.
Once you’ve saved copies of all the files, make sure they are arranged in the same folders as the ones in your theme. If so, you’ve now backed up your theme.
It will take a while but it’s a useful tactic if you have no other way of getting the files!
Make a Backup of Your Site
Finally, before making any major changes to your site, you should always back up your entire site.
This usually isn’t a problem if you’re just deleting a theme. However, sometimes the more complex themes (that come with other plugins and database entries) can cause unforeseen issues.
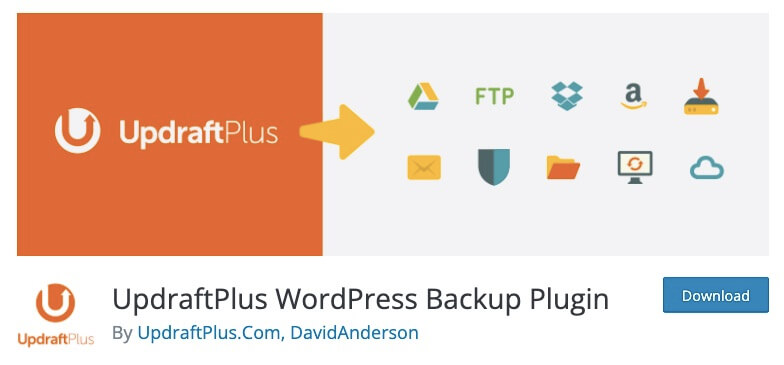
Thankfully, there are a ton of good backup plugins available for WordPress.
We recommend always having one installed on your site and using it frequently.
Four Methods for Deleting or Uninstalling a Theme
Gone through all the items above? Ready to uninstall or delete your theme? Let’s go!
There are at least four different ways to delete or uninstall a theme.
Delete or Uninstall a Theme Using the WordPress Dashboard
The easiest way to delete a theme is right in the WordPress dashboard. Simply go to Appearance > Themes.
As we mentioned above, you’ll need to first activate another theme before you can delete the currently active one.
To do that, select a different theme and click Activate.

The previously activated theme will now be listed along with all of the other inactive themes.
Scroll down and find it, then click on it. You’ll see a panel with information about the theme.

In the bottom right corner, there is a delete button. Click on it and then accept the confirmation message. Done!
Delete or Uninstall a WordPress Theme via FTP/SFTP or SSH
If you’d like to delete your theme via FTP/SFTP or SSH, you can easily do that too.
Connect to your site using a client like FileZilla (for FTP) or PuTTY (for SSH).
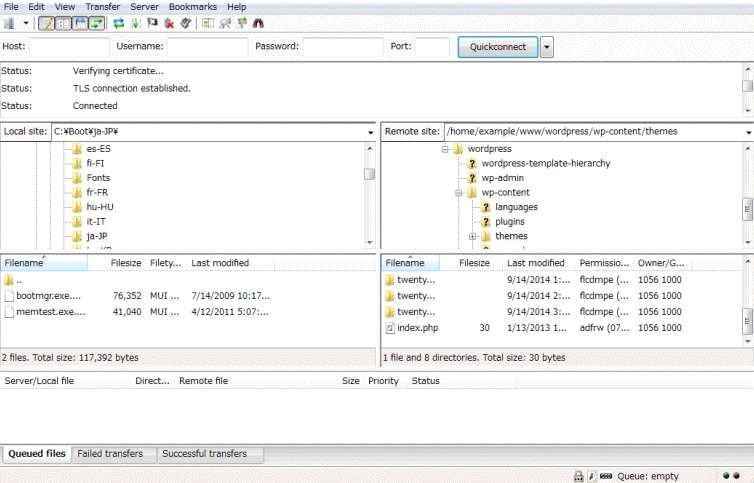
Once you do, find the wp-content/themes folder. Your theme will be listed here.
Simply click on the folder and select Delete.
Delete or Uninstall a WordPress Theme via the Command Line
This solution requires some technical knowledge. We won’t go too far into the details, but essentially you need to install WP-CLI and access your site via the command line.

Once there, run this command below to see a full list of your themes. Note that the $ is just the command line indicator and not a part of the command.
$ wp theme listOnce you are sure of the theme’s name, run this command to delete it, replacing twentytwentyone with the name of the theme’s folder (not the theme name itself) that you want to delete.
$ wp theme delete twentytwentyoneAs we said above, this is a technical solution and shouldn’t be done by anyone that isn’t familiar with the command line.
Delete or Uninstall a WordPress Theme by Contacting Your Host
While contacting your host usually isn’t necessary to remove a theme, it may be useful if your theme is complex and includes other elements.
If you are having any trouble removing your theme, don’t hesitate to get in touch with your host, especially if you are on a managed hosting WordPress plan.
Removing Other Plugins and Content From the Theme
Some themes are more “platforms” than just themes alone. In addition to the theme, they may also include a number of plugins, demo content, and other files that are added to your site when you install it.
This means that even if you remove the theme via the process above, you’ll still need to remove extra WordPress plugins that the theme installed.
This will vary depending on the theme, of course, but you should be able to identify them by their names on the Plugins > Installed Plugins page.
You should also consult the theme’s documentation to see if there are any other elements you should remove.
How to Deactivate a WordPress Theme
We mentioned earlier the difference between deleting and deactivating your theme. If you only want to deactivate your theme, here’s how you can do it.
In WordPress, there is no way to just deactivate a currently active theme. You have to switch to another one. Otherwise, you’d have no theme at all!
First, go to Appearance > Themes on your WordPress sidebar.
Then, find the theme that you want to switch to. Note, this isn’t the theme that you want to deactivate, it’s the one you want to activate instead.
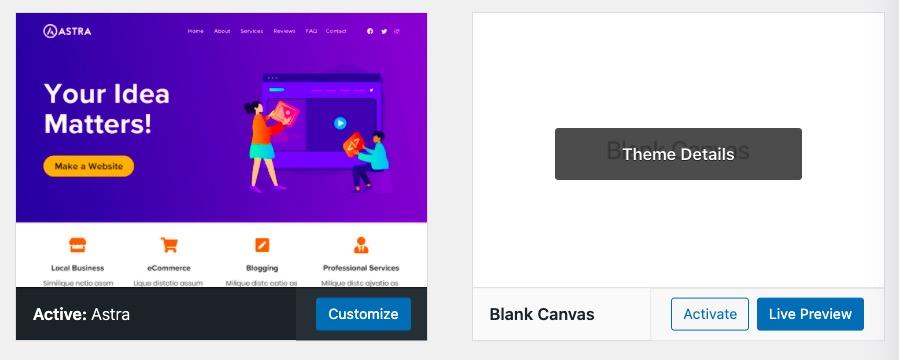
Click Activate on that theme to activate it. Nice job: you’ve now deactivated your previously activated theme!
What To Do After Deleting a WordPress Theme
The only thing you need to do after deleting a WordPress theme is to test your website.
Even though you may have left your active theme alone, there may be files or dependencies from your old theme still active on your website.
A quick check of all your posts and pages should reassure you that everything is working fine.
If you have any issues, you should consider switching to Astra.
Astra is a popular WordPress theme trusted by over 2,369,964+ websites owner around the world. It’s a fast and customizable theme that is used to make any kind of professional website.
This well-crafted professional theme is free to use so you can create your dream website for free.
We also recommend you try Spectra page builder for building your website without coding skills. Spectra is a free plugin used to make websites using WordPress blocks.
By installing and activating this powerful tool, you’ll have advanced blocks to add features and functionality to your website for free.
Spectra also provides premade website templates so people can create their whole website in a few clicks. It’s fully compatible with the Astra theme and you don’t need to concern about shifting the theme.
Removing Themes From WordPress FAQs
Let’s find the answer to the following questions people often ask about removing themes from WordPress.
Should I Delete Old WordPress Themes?
Yes, you should delete old WordPress themes. Deleting old WordPress themes can help you in many different ways. It can free up disk space, remove potential vulnerabilities and help keep your database lean. All things that can help make managing your website a little easier.
Can I Use WordPress Without Themes?
Yes, you can use WordPress without a theme, but only if you can create your own. WordPress itself is a content management system. It looks very basic without a theme so won’t be that appealing to visitors. You can use it that way but we certainly wouldn’t recommend it!
How Do I Delete All Data From a WordPress Theme?
You don’t need to delete all data from a WordPress theme as data is stored within WordPress and not within the theme. The theme is merely there to make your website look pretty. It doesn’t store any data except custom CSS you may add when building it.
If you want to delete a theme, navigate to Appearance > Themes. Click on the Theme Details. Finally, hit the Delete button to remove the particular theme and its data.
Wrapping Up
While it’s pretty easy to delete your WordPress theme, it can unfortunately sometimes turn out to be a complex process with unintended consequences.
In those cases, it’s good to know that there are multiple ways to delete a theme on a WordPress site.
In this post, we walked you through deleting a theme on your WordPress site. It’s a fairly simple process as long as you follow the steps correctly.
Are you having trouble uninstalling a theme? Share it in the comments and we’ll see if we can help!

Pratik Chaskar holds the pivotal role of CTO at Brainstorm Force, serving as the backbone of the company. Renowned for his organizational skills, strategic thinking, problem-solving attitude, and expertise in leading and executing plans, Pratik plays a crucial role in the BSF’s technological landscape.
Disclosure: This blog may contain affiliate links. If you make a purchase through one of these links, we may receive a small commission. Read disclosure. Rest assured that we only recommend products that we have personally used and believe will add value to our readers. Thanks for your support!







I have tried installing starter templates for days now
It simply never installs any help
Hello there, it seems that your website does not have enough resources to complete the import process and is throwing timeout errors. Can you try reviewing this scenario with your hosting provider? Please feel free to reach out to us via our Support Portal so that we could help you at the earliest.
Hello, I need help I think Astra is in conflict with my ElementorPro. When making a new page or using a saved template, I get some lines of code that I can’t find a way to delete. I had a page created and suddenly these codes began to appear above the header, I had to stop the campaign I had on Facebook ads. I need to uninstall or help me fix this big problem.
Hello Juana,
We are unaware of a similar bug or conflict as you mentioned. Can you please reach out to us through our Support Portal so that we can assist in the best possible manner. Looking forward to hearing from you.