Seeing a DNS Server Not Responding error when trying to use the internet? Can’t visit your favorite websites all of a sudden? This blog post can help!
The DNS server not responding error is displayed either by the browser you’re using or by your operating system. Either way, it means the device cannot reach the Domain Name Servers it needs to talk to in order to locate the website you want to visit.
The cause could be your computer, browser or could be a network issue on the internet.
The vast majority of DNS errors you’ll come across will be with your own network so the majority of our troubleshooting will look at your computer, browser, router and software configurations.
By the end of this article, you should know what DNS is, how it works and what to do when things go wrong!
- What Causes DNS Server Not Responding Errors?
- How to Fix DNS Server Not Responding Errors
- Force Refresh the Web Page
- Test With a Different Browser
- Disconnect From VPN
- Restart Your Device and Router
- Use the netsh Command in Windows
- Disable Your Antivirus Software and Firewall
- Flush DNS Settings
- Change Computer DNS Settings
- Manually Set DNS on Your Router
- Install the Latest Windows Network Driver
- Reset the Network Adapter on Mac
- Disable Internet Protocol Version 6
- DNS Server Errors and Their Fixes
What Is DNS?
The Domain Name System (DNS) links domain names to web server IP addresses.
It’s like a phone book, a series of distributed databases that link the www.mydomainname.com name to IP addresses of a web server.
Without DNS, the web wouldn’t work.
Servers use IP addresses to communicate with each other and it’s not realistic for humans to remember a string of numbers. Certainly not now we are shifting from IPv4 to IPv6!
An IP address looks like 192.168.1.1 if IPv4 or 2439:cd44:1078:1::s722:d7k2 if IPv6.
Good luck remembering those!
The answer is to use more memorable words to create domain names for websites and use a system behind the scenes to link them to the IP address of the web servers hosting your website.
Most ISPs will have their own DNS servers to connect customers immediately to the web.
There are also centralized DNS servers that hold more records. We’ll show you how it all works in a little while.
What Does a DNS Server Do?
A Domain Name Server has one job. To hold and constantly update its DNS database.
There are a couple of levels of DNS servers out there.
There’s the one your ISP has, that holds thousands of local DNS records for websites it may host and one addresses are often searched for by its customers.
Those are called recursive DNS servers.
Then there’s the central DNS servers. Larger servers that hold hundreds of thousands or millions of DNS records. Those are called authoritative DNS servers.
A web query does something like this:
- You type a URL into your browser or click a favorite
- The browser sends the query to your ISPs recursive DNS server
- If the server has the DNS record, it returns it to your browser and your browser visits the web server hosting the desired website
- If the recursive DNS server doesn’t have the record, it queries the closest authoritative DNS server and requests the record
- Once your ISP DNS server receives the record, it caches it in case you, or someone else, needs it again and sends a copy to your browser
- Your browser then visits the hosting server hosting that website
If you manually set your DNS to something else like Google or OpenDNS, the query at step 2 queries those DNS servers and not your ISP.
Looking for a new web host? Check out the 9 fastest web hosts for WordPress!
What Causes DNS Server Not Responding Errors?
DNS server not responding errors literally means the browser cannot reach the DNS server, or it didn’t get a response from that server.
The most common causes are local issues with your device, your home network or your ISP.
It can also be caused by network issues. It could be a physical issue with the server or with the network connection to the server, a software fault, DDoS (Distributed Denial of Service) attack or similar, but these are rare.
As DNS is such an important aspect of the web, they are usually well protected and use multiple backups.
That doesn’t mean they never go wrong though!
There are frequent stories of DNS outages like the one at Salesforce or Microsoft or Register.com. These are usually localized outages and not global though.
How to Fix DNS Server Not Responding Errors
Here are the ways to fix “DNS Server Not Responding” errors. In the upcoming sections, we’ll delve into each method.
- Force Refresh the Web Page
- Test With a Different Browser
- Disconnect From VPN
- Restart Your Device and Router
- Use the netsh Command in Windows
- Disable Your Antivirus Software and Firewall
- Flush DNS Settings
- Change Computer DNS Settings
- Manually Set DNS on Your Router
- Install the Latest Windows Network Driver
- Reset the Network Adapter on Mac
- Disable Internet Protocol Version 6
As you now know, the majority of DNS errors are likely to be local to you. Your computer or phone or your router.
So that’s where we’ll begin our troubleshooting.
This article “DNS Server Not Responding” is mainly about Windows and Mac, some of these fixes will work on phones or games consoles too.
The exact methods may differ but the principles will be exactly the same!
Force Refresh the Web Page
If you try to visit a website and see the DNS error, forcing a refresh of the page should always be your first fix.
A forced refresh tells the browser to go fetch a fresh copy of the page, which means a new DNS query. If the issue was temporary, a refresh should overcome it and load the page.
Use one of these shortcut combinations to force refresh your browser.
- Chrome on Windows: Ctrl + F5
- Chrome on Mac: Command + Shift + R
- Firefox on Windows: Ctrl + F5
- Firefox on Mac: Command + Shift + R
- Safari: Command + Option + R
- Microsoft Edge: Ctrl + F5
Test With a Different Browser
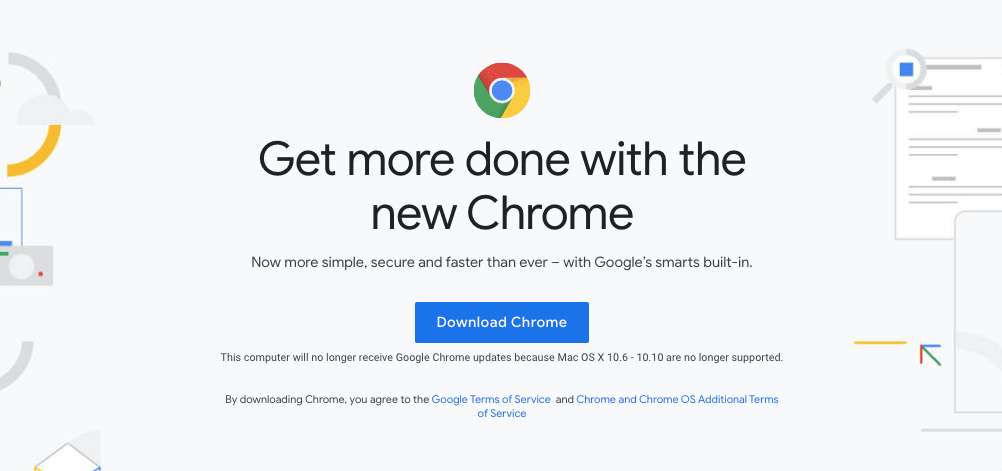
As the browser is front and center in all this, it makes sense to make sure it isn’t something with the browser causing the error.
That’s easy to find out by using a different browser.
Most of us have more than one browser on our device so try another. Load the same page you were trying and see what happens.
Disconnect From VPN
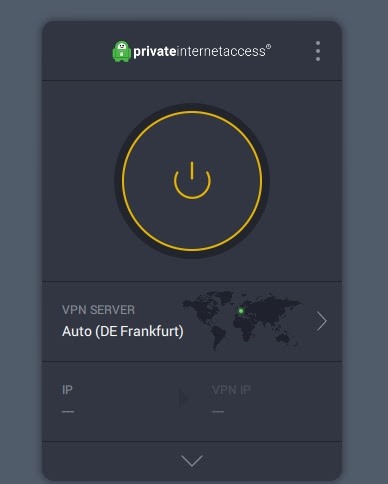
If you regularly use a VPN, Virtual Private Network, make sure that’s not connected when you’re trying the website giving you DNS server errors.
VPNs add a whole new layer to networking that can cause a number of errors when not configured correctly or when the network itself isn’t running right.
Before performing any fixes, make sure you’re not connected to your VPN.
Restart Your Device and Router
IT techs will always get you to reboot your device but there is a reason behind it. Whether it’s a phone, tablet, laptop or desktop, they all use software that can be corrupted.
Data corruption can happen anywhere at any time. A piece of data in memory that was accidentally overwritten, a device driver that was partially loaded or something completely different.
A reboot forces the device to load everything from afresh, which can fix the corruption or whatever it was causing the error.
Do that next.
Reboot your device and retest.
If the DNS error is still there, reboot your router and retest, just in case.
Use the netsh Command in Windows
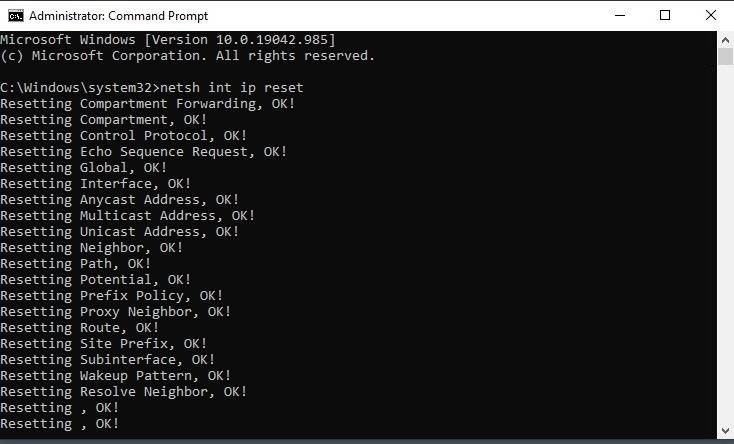
Windows handles networking differently than macOS and there is an extra potential fix to the DNS server error you can try. It’s an IP and Winsock reset.
These two services handle networking within Windows. Winsock has a history of causing issues within Windows so this is definitely one to try.
- Type ‘cmd’ into the Windows search box
- Right click the Command Prompt entry in the menu and select Open as Administrator
- Type ‘netsh int ip reset’ and hit Enter
- Type ‘netsh winsock reset’ and hit Enter
- Reboot your computer
This fix requires a system reboot to allow Windows to reload the network configuration. It won’t work until you do, so don’t retry the website until you have rebooted.
Disable Your Antivirus Software and Firewall
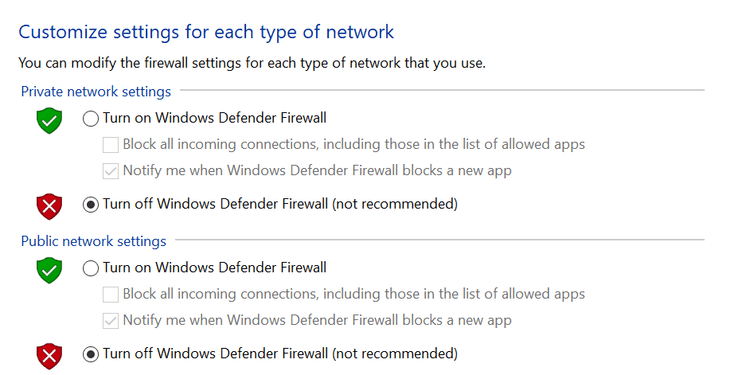
You should run both antivirus and a software firewall on Windows and potentially on Mac too. Even if you have a hardware firewall on your router, you should always use a software firewall for defense in depth.
Macs definitely need antivirus but a firewall isn’t so necessary due to how Apple apps handle ‘listening’ to internet-enabled ports. macOS does come with a firewall though.
If you do use a software firewall, temporarily disable them and retest.
In Windows:
- Open the Windows notification window in the bottom right of the Task Bar
- Select Windows Security
- Select Virus and Threat Protection from the left menu of the new settings window
- Select Manage Settings from the center pane
- Toggle Real-time Protection to off
- Select Firewall and Network Protection from the left menu
- Select Private Network in the center
- Toggle the firewall to off
- Repeat for Domain and Public networks
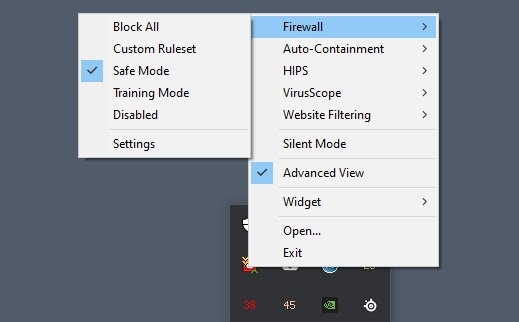
If you use a third party firewall, you can right click its icon in the notification area at the bottom right of the task bar. There should be an option to disable the firewall.
Once done, retest the website and see if the DNS server error is still there.
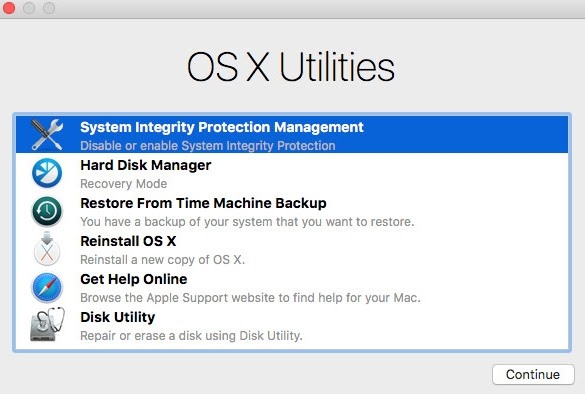
On Mac:
Mac is a little more complicated. It has its own antivirus in XProtect which is part of System Integrity Protection. Apple doesn’t like you turning this off as Apple knows best.
But there is a way.
If you use the Apple firewall, that’s much easier to disable so you might like to try that first.
Disable it using System Preferences > Security & Privacy > Firewall.
To disable System Integrity Protection, do this:
- Select the Apple icon in the menu
- Select Restart and hold down Command + R to boot into Recovery Mode
- Select Utilities once loaded
- Select Terminal
- Type ‘csrutil disable’ and hit Enter
- Select the Apple icon in the menu and select Restart
You can retest the website once macOS has loaded to see if the DNS server error is local to you or not.
You’ll need to repeat the above process and type ‘csrutil enable’ to restart SIP once you’re done testing.
Flush DNS Settings
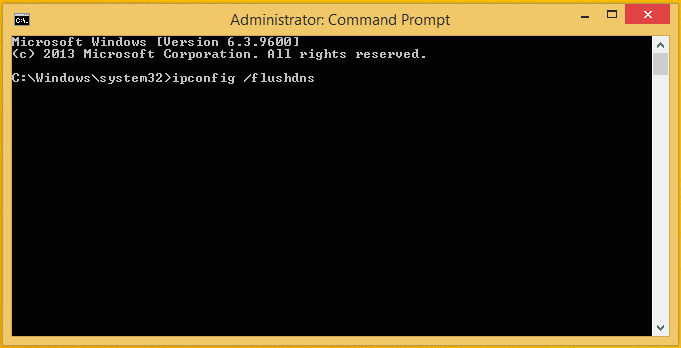
The DNS cache doesn’t usually cause DNS server isn’t responding errors but we may as well check, just in case.
Flushing the DNS cache will drop all entries held in memory and make your computer retrieve new settings from your DNS server.
To flush DNS, do the following:
In Windows:
- Type ‘cmd’ into the Windows search box
- Right click the Command Prompt entry in the menu and select Open as Administrator
- Type ‘ipconfig /flushdns’ and hit Enter
- Type ‘ipconfig /renew’ and hit Enter
On Mac:
- Open a terminal
- Type ‘dscacheutil -flushcache’ and hit Enter
- Retry the website
If it was the DNS cache, you should see the website load normally.
If the DNS server isn’t responding error still appears, we can temporarily change your DNS settings.
Change Computer DNS Settings
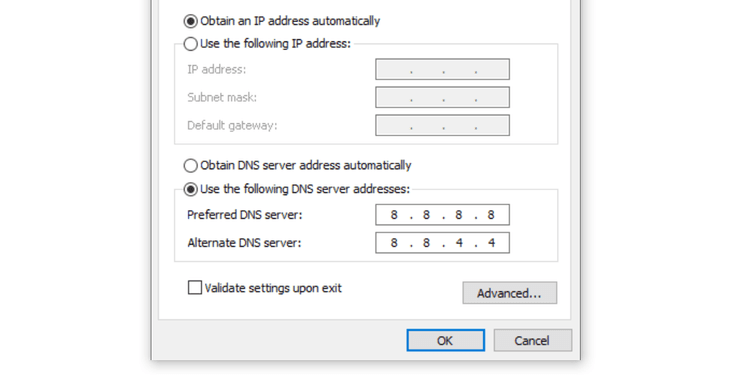
Your computer gets the DNS server settings from two places. One, on the computer itself and two, on your router. The computer DNS setting will override the router, so let’s change that first.
Change DNS settings in Windows:
- Type ‘ethernet’ into the Windows search box and select Ethernet Properties
- Select Change Adapter Options in the new window
- Right click the Ethernet adapter in the next screen and select Properties
- Select Internet Protocol Version 4 (TCP/IPv4) in the center and select the Properties button underneath
- Select ‘Use the following DNS server address’ at the bottom of the new window
- Enter 8.8.8.8 and 8.8.4.4 for Google DNS or 208.67.222.222 and 208.67.220.220 for OpenDNS
- Select OK
Change DNS settings on Mac:
- Select System Preferences and Network
- Select Advanced and the DNS tab
- Select the ‘+’ icon to add a DNS server
- Enter 8.8.8.8 and 8.8.4.4 for Google DNS or 208.67.222.222 and 208.67.220.220 for OpenDNS
- Select OK and then Apply
Retest the website using your new setting to see if the DNS error is still present.
If it is, let’s change the DNS setting on your router.
Manually Set DNS on Your Router
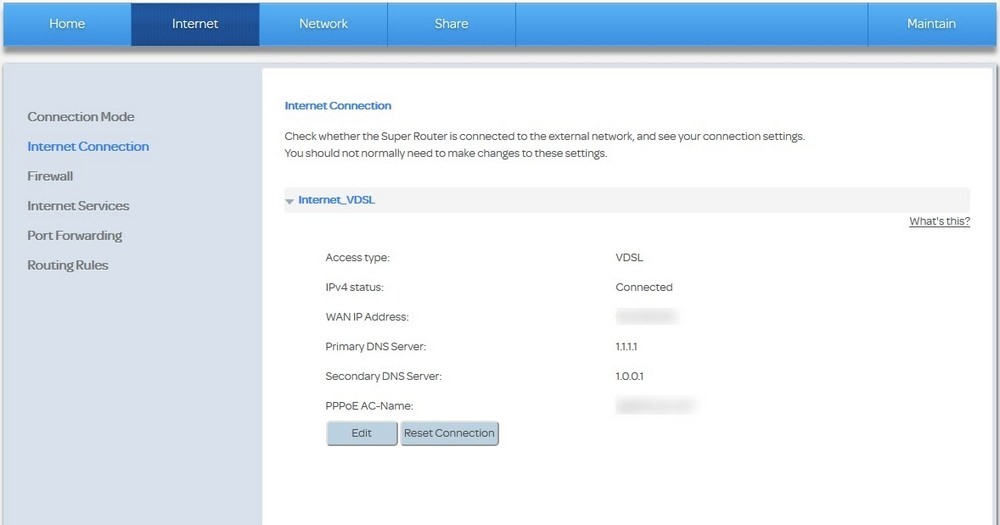
Even though your local computer DNS should override the router settings, it’s worth changing the router configuration just in case.
Every router works differently so it’s impossible to outline exactly what to do. Instead, we’ll walk you through how it works on ours as it could be similar to yours.
Type 192.168.1.1 in a browser window to take you to the router admin page
- Log into your router
- Select Internet or Network and locate DNS settings
- Select to edit or modify those settings
- Enter 8.8.8.8 and 8.8.4.4 for Google DNS or 208.67.222.222 and 208.67.220.220 for OpenDNS
- Save the change
Some routers will perform a soft reboot to load the new configuration ready for use, others will be ready right away. Once your router is ready to work, retest the website.
Install the Latest Windows Network Driver
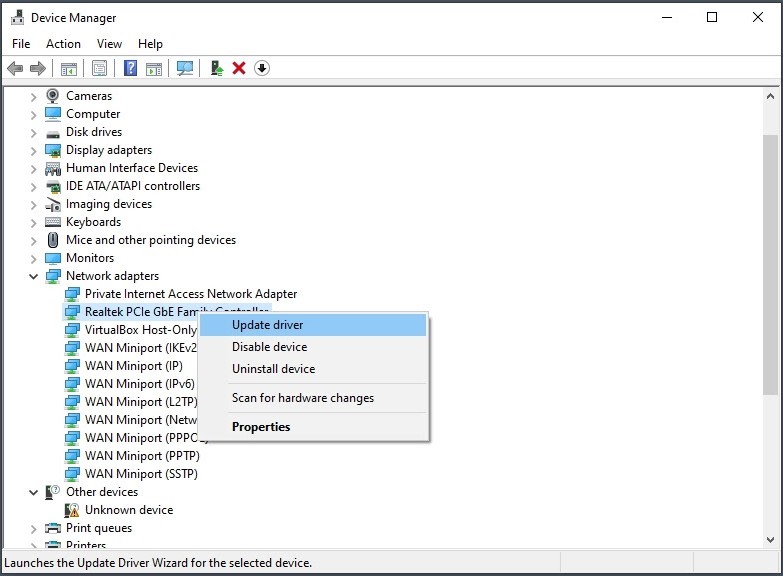
Old or corrupted network drivers can cause DNS issues as we have seen it first hand. Updating the driver only takes a minute and is good practice so let’s do that next.
- Right click the Windows button and select Device Manager
- Select Network Adapters and expand the list
- Select your Ethernet adapter
- Right click and select Update Driver
- Select Search Automatically for Drivers and let Windows find a new driver
If Windows cannot find a new driver, download the latest driver from the hardware manufacturer and manually install it. Even if it’s the same driver version, it could fix the problem.
Reset the Network Adapter on Mac
macOS handles drivers differently so you don’t need to install the latest drivers. Instead, we’ll reset the network adapter to see if that works.
- Open a Terminal
- Type ‘sudo ifconfig en0 down’ and hit Enter
- Type ‘sudo ifconfig en0 up’ and hit Enter
This assumes that your Ethernet adapter is ‘en0’. You can check that in System Preferences and Network.
Disable Internet Protocol Version 6
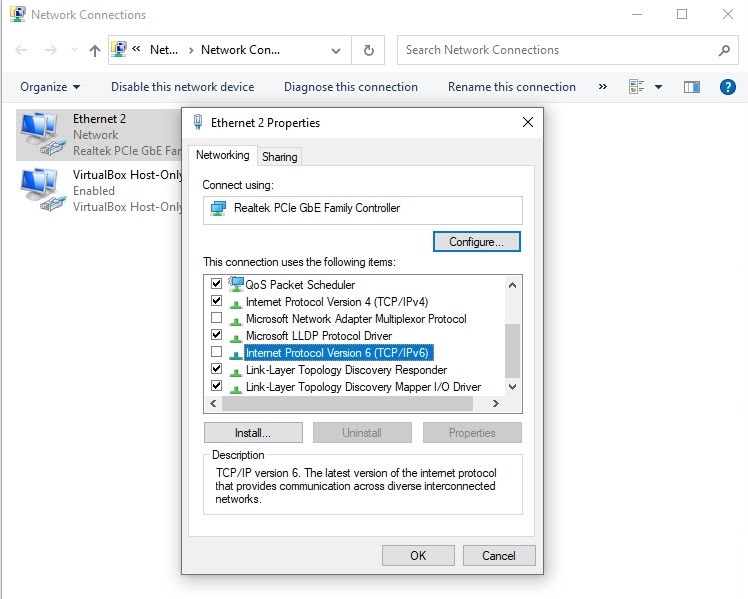
Even though IPv6 is in widespread use, it is still causing occasional issues with networking. These issues are much less common than before, which is why this fix is last.
However, as we have exhausted almost everything else, it’s worth trying.
In Windows:
- Type ‘ethernet’ into the Windows search box and select Ethernet Properties
- Select Change Adapter Options in the new window
- Right click the Ethernet adapter in the next screen and select Properties
- Select Internet Protocol Version 6 (TCP/IPv6) in the center and uncheck the box to the left of it
- Select OK
If you need to enable IPv6 again, just repeat and check the box again.
On Mac:
- Open Terminal
- Type ‘networksetup -listallnetworkservices’ and hit Enter
- Type ‘networksetup -setv6off Ethernet’ and hit Enter
- Retest the website
To restore IPv6 in Mac, type ‘networksetup -setv6on Ethernet’ and hit Enter.
That’s the limit of what you can do at home if you see DNS server not responding errors. If you have tried all the above but are still seeing DNS server errors, chances are, the error isn’t with your computer or home network!
DNS Server Errors and Their Fixes
DNS is central to how the internet operates and the web wouldn’t be the same without it. While the system seems complicated, if you just think of it like the web’s phone book, you won’t go far wrong.
Whether you use Windows or Mac, there are several things you can do when you see DNS server not responding errors in your browser. We have covered the vast majority of fixes we know that work, so there should be the fix within this page.
Don’t forget though, DNS server errors are often computer errors but not always. If you try all these fixes and it still isn’t fixed, it might be a wider internet issue so don’t throw the computer out the window just yet!
Recommended Articles:
Do you know of any fixes for DNS server isn’t responding errors that we didn’t cover? Tell us about them below if you do!

Pratik Chaskar holds the pivotal role of CTO at Brainstorm Force, serving as the backbone of the company. Renowned for his organizational skills, strategic thinking, problem-solving attitude, and expertise in leading and executing plans, Pratik plays a crucial role in the BSF’s technological landscape.
Disclosure: This blog may contain affiliate links. If you make a purchase through one of these links, we may receive a small commission. Read disclosure. Rest assured that we only recommend products that we have personally used and believe will add value to our readers. Thanks for your support!
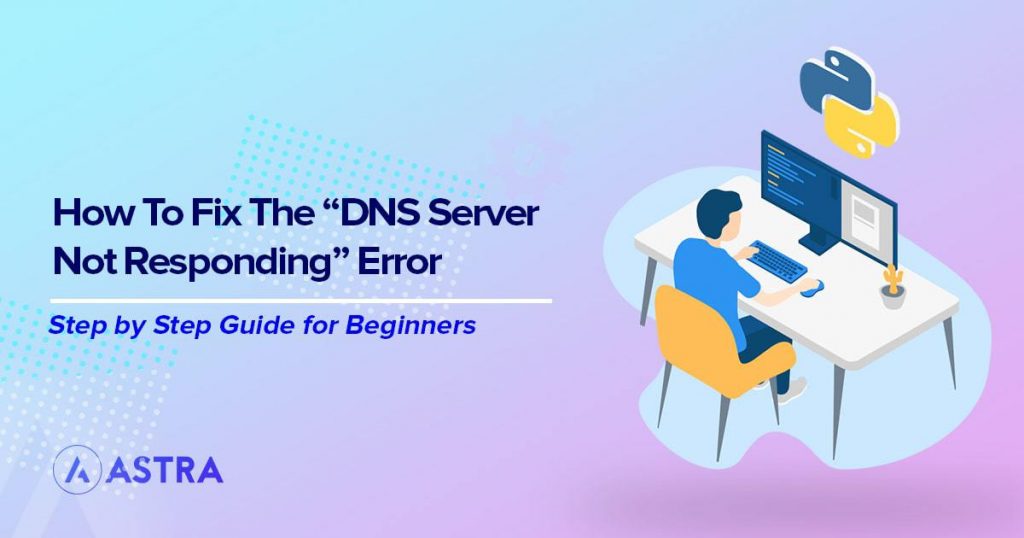






I was getting dns address could not be found, then dns_probe_possible. Then the page would load after a few seconds. After clearing browser stuff, trying a diff browser, dns flush and restarting router and modem, it still happened, but only on my pc. Then I found this article! The netsh commands seem to have fixed it. I really appreciate it.
That’s awesome, Will! 🙂
I looked at several sites before I found yours. Your suggestion on the resets worked right away. You saved me hours of agony. Thanks ever so much.
J
So glad to hear that! 🙂