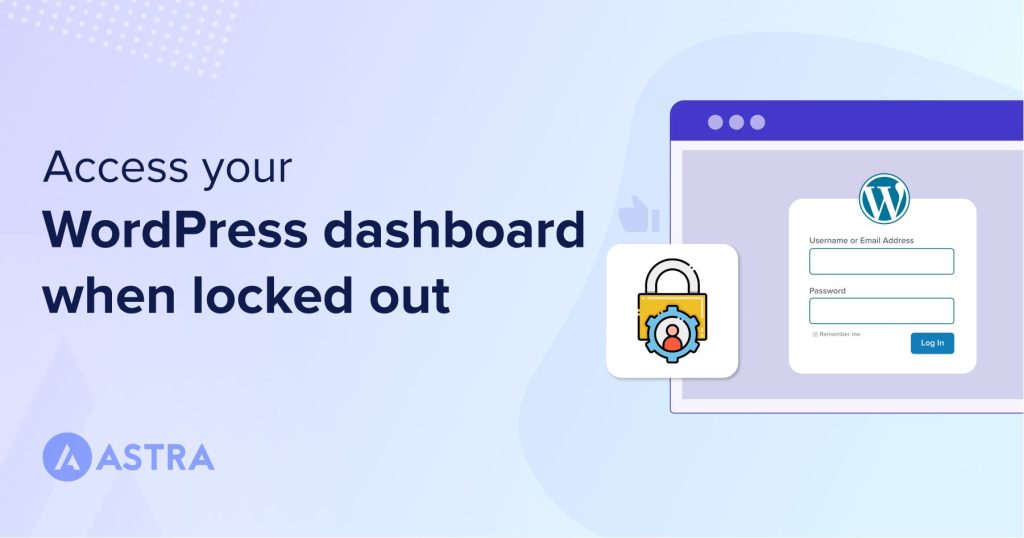Picture this, you’re ready to go about your day managing your (or your client’s) websites. You click to open the site and instead of seeing the login page, you see a message or a blank white screen.
The message or the screen may differ but the end result is the same.
You cannot log into the WordPress dashboard to manage the website.
If you’re new to WordPress, this is the last thing you want to see. It doesn’t necessarily mean the website itself is down but it does mean you won’t be able to do whatever you need to do.
The good news is, there are a few ways to work around the issue to get everything working again.
We’re going to share some effective ways to fix the error so you can go about your day as you originally planned.
Why can you not access WP-admin?
The crux of the problem is that something is interfering with WordPress loading processes.
Where it would normally run its login scripts and present the login page, there’s something getting in the way.
That can be:
- A plugin that’s loading and stopping WordPress
- A disconnect between your database and WordPress
- A PHP error that’s interrupting the load sequence
- A parse error that’s interrupting the load sequence
- A hack or attack on the website blocking login
Fortunately, most login issues are caused by an outdated or broken plugin that interrupts WordPress while it loads.
That’s the issue we’re going to walk you through today.
It’s better to go with more extended plans at discounted rates to keep the hosting cost predictable for a longer time.
Load the URL in incognito mode to make sure the site is up and running. This check should give you the reassurance to continue without having to rush.
How plugins can prevent WordPress login
Plugins are a core component of WordPress. The core CMS provides the foundations of a website but it’s WordPress themes and plugins that give it life.
Plugins are addons that contain their own code and use WordPress resources to run. If that code becomes outdated, corrupted, overwritten or just plain broken, it can cause WordPress to freeze or loop.
This can be why you cannot access WP-admin when you’re trying to log in.
So how can you fix it?
How to disable plugins that block access to WP-admin
There are 4 main ways to access plugins without having to log into WordPress.
There is no ‘best’ option here as they all achieve the same goal. Some methods are easier than others though, so we’ll put those first.
1. Via FTP – Easiest
FTP, File Transfer Protocol, is the easiest way to disable plugins as long as you have FTP set up on the site and have an FTP program such as Filezilla.
Other FTP tools are available.
You’ll need your FTP server, username and login for this to work.
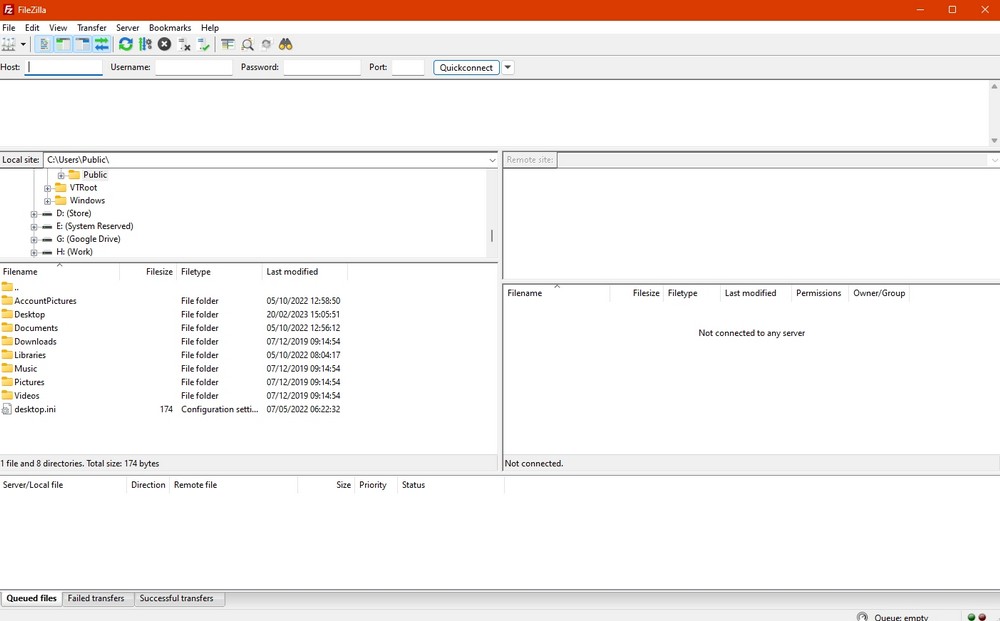
If you don’t have FTP set up, you may want to skip to cPanel as that doesn’t require any setup.
Otherwise:
- Open your FTP program and navigate to the /wp-content folder
- Right click the folder and select Create new file. Call it plugins.old
- Open the plugins folder within /wp-content, select all files.
- Then, drag and drop all files into plugins.old and make sure there’s nothing left in plugins
Force refresh your browser and try to log into WP-admin again. The normal login window should appear and you should be able to log in as normal.
Now copy one plugin at a time from it plugins.old to plugins and retry logging in.
If you recently added a new plugin or made any changes, leave that one until last. Otherwise work your way through until you can no longer log into WP-admin.
The last plugin you moved is the one causing the problems. Delete or update it as required.
2. Via cPanel File Manager – Easiest
If you don’t have FTP set up or have your details to hand, you can use cPanel to do exactly the same thing as above.
You’ll need the FTP login details for your web host, but that’s it. You should have received those with your welcome email.
- Log into your web hosting plan and load cPanel (Or other host manager as used by your host)
- Load File Manager and open public_html
- Select /wp-contents and the plugins folder.
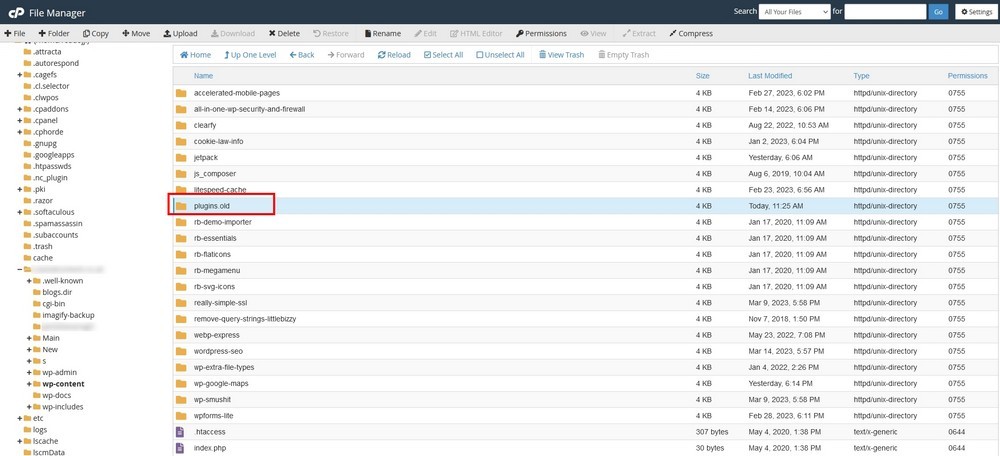
Perform the same actions as above. Create a new folder called plugins.old, cut all plugins from the original folder and paste them into plugins.old.
Make sure you can log into WP-admin and move the plugins back one by one while testing login each time.
3. Via SSH – Slightly more difficult
If you’re comfortable using SSH, you can use that to connect to the hosting server and use cd and mv commands to move the plugin folder.
You can use the command line for SSH or a program like WinSCP (Windows) or Cyberduck (Mac and Windows).
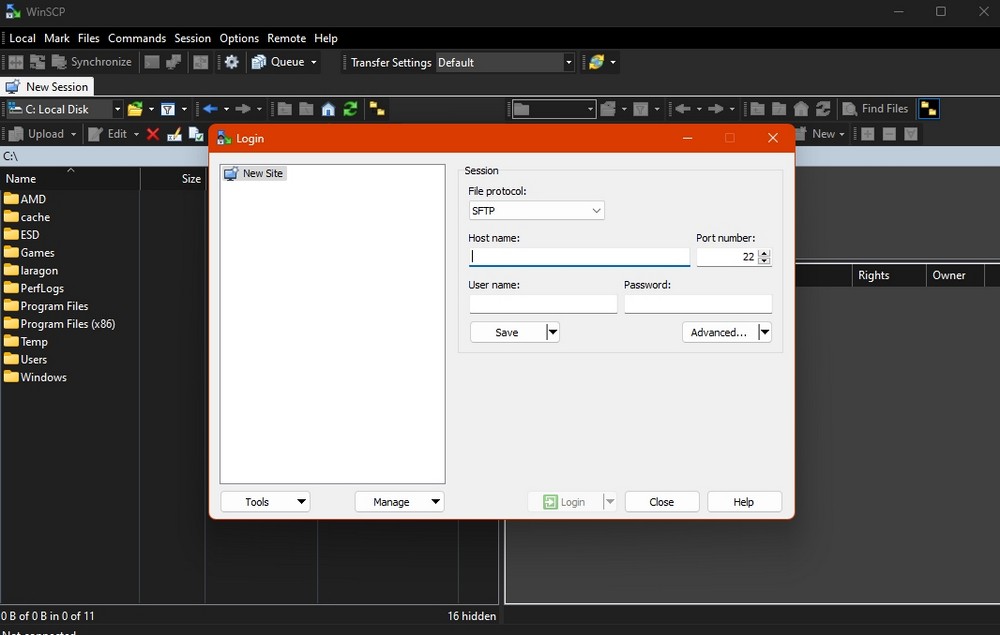
You’ll also need the FTP login for your website for this to work.
Let’s try that now.
- Connect to your web server using SSH
- Navigate to public_html and /wp-content using cd wp-content
- Rename the /plugin folder using mv plugins plugins.old
You navigated to the wp-content folder where plugins live. You then renamed the folder to plugins.old so WordPress won’t recognize it.
Try logging into WP-admin and see if it works.
If it does, use SSH or cPanel File Manager to move them back one by one until you find out which is causing the issue.
Read this guide if you come across any connection issues with SSH.
4. Use phpMyAdmin – Hardest
Finally, you can use phpMyAdmin from cPanel to deactivate all plugins so you can log into WP-admin once more.
Not everyone is comfortable rooting around their database which is why we left this method until last.
If you’re okay with that, here’s how to do it.
- Log into cPanel and open phpMyAdmin in the Databases section
- Select the wp-options table within your WordPress database
- Find active_plugins and double click the line
- Change the option_value to a:0:{} and hit Enter to change it
You have now disabled all plugins on your website.
You may have a lot of code within the option_value like in the image above. Delete everything aside from a:0:{} and hit Enter to commit the change.
As before, test WP-admin to make sure it works and work your way through activating plugins again using the Plugins menu in your WordPress dashboard.
Activate one at a time and retest login to make sure it works.
Once it stops working, disable the last plugin you used as that’s probably the culprit.
What if it isn’t a plugin stopping you accessing WP-admin?
We said at the top that plugins were the most common cause of not being able to access WP-admin.
But they aren’t the only cause.
If you follow all the steps above and still cannot access WP-admin, what can you do?
First, check for any error messages. Losing access to WP-admin is one of the few WordPress errors that won’t tell you something is wrong.
Usually, you’ll see a message like ‘‘Briefly unavailable for scheduled maintenance. Check back in a minute.’ Or ‘Too many login attempts or ‘Parse error: Syntax error, unexpected ‘;’.
If you see a message like this, search for that specific solution and work the problem.
If you’re not seeing error messages, you still have options.
First, check your site for viruses and malware just in case.
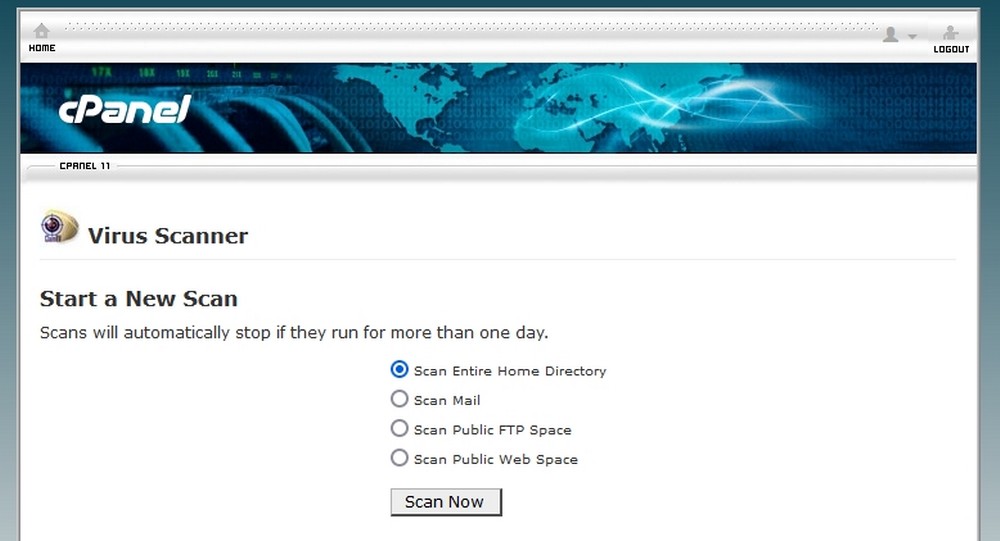
If you have access to cPanel and your host provides antivirus, log into cPanel and scan your files.
If you don’t have a scanner, you could request your host to perform a scan on your behalf. Much will depend on your hosting plan and your host.
Then you could switch a stored site kept as a staging site to live if you have one set up.
You’ll switch between staging and live from cPanel but requires you having a copy of your website to make it work.
Your final option is to request that your web host restores your website from a backup.
Even if you use a backup plugin on your site, you can’t get to it if you can’t log in so you may need expert help.
That’s where you’ll really feel the benefits of working with a quality host!
Accessing WP-admin when you’re locked out
While there may be an element of panic when you first come across this issue, not being able to access WP-admin isn’t the showstopper you originally thought.
With a few simple techniques, you can disable the offending plugin, (because it is usually a plugin), and access your website once again.
We recommend using FTP or cPanel File Manager as they are the simplest way to move files.
If you’re more comfortable with MySQL, phpMyAdmin or SSH, those work too.

Pratik Chaskar holds the pivotal role of CTO at Brainstorm Force, serving as the backbone of the company. Renowned for his organizational skills, strategic thinking, problem-solving attitude, and expertise in leading and executing plans, Pratik plays a crucial role in the BSF’s technological landscape.
Disclosure: This blog may contain affiliate links. If you make a purchase through one of these links, we may receive a small commission. Read disclosure. Rest assured that we only recommend products that we have personally used and believe will add value to our readers. Thanks for your support!