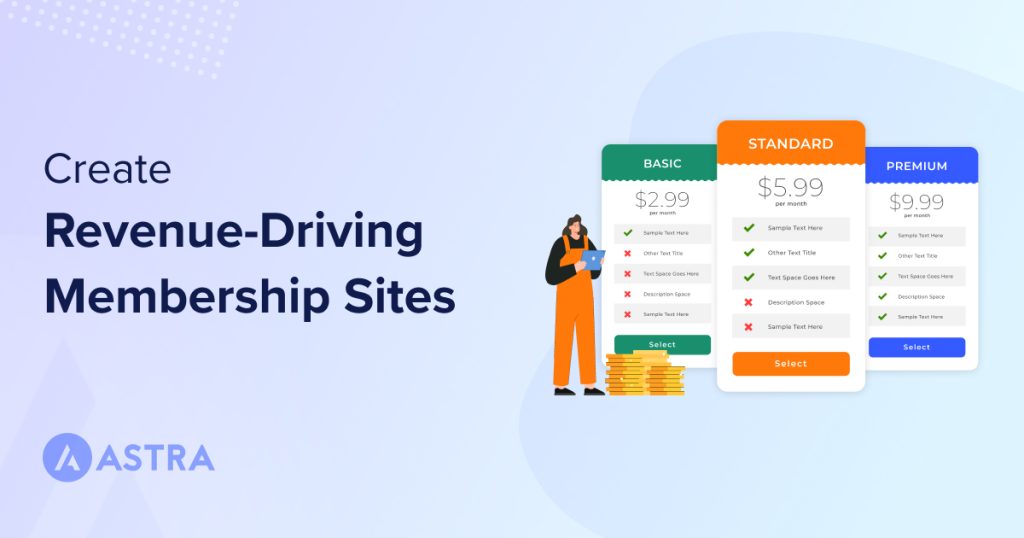Building a membership website might seem like a big task, but it doesn’t have to be.
With the right tools, you can easily create a thriving membership site – no coding or technical expertise required.
We’ll show you how easy it is to create a membership website using WordPress, SureMembers, and SureCart.
It’s a killer combination that simplifies everything from protecting your content to managing subscriptions.
Whether you’re new to WordPress or already familiar, this step-by-step guide has you covered.
Ready to turn your expertise into a thriving community?
Why WordPress Is Perfect for a Membership Site
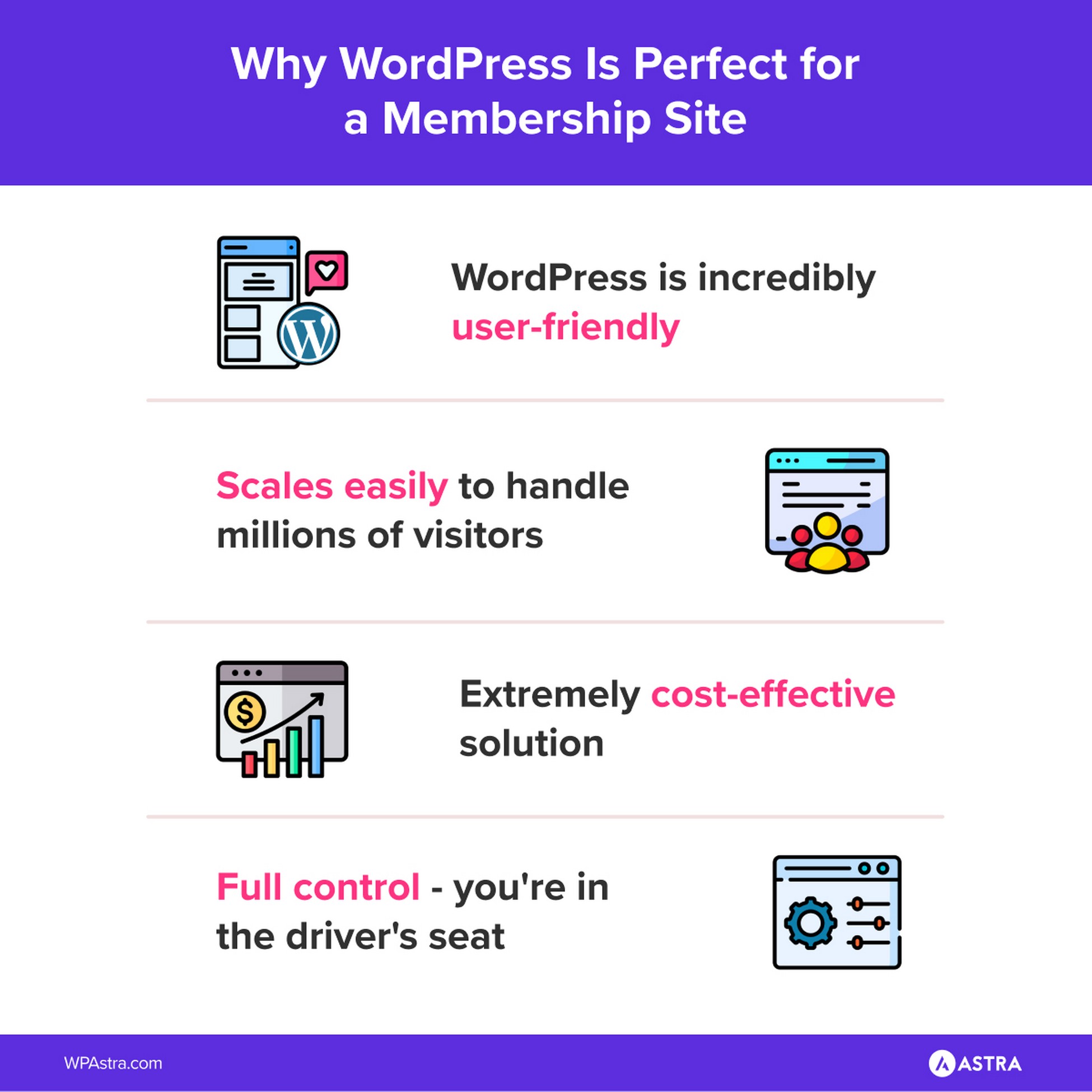
When you’re thinking about creating a membership site, it’s normal to have questions.
Some of the most common ones beginners ask are:
- Is WordPress easy to manage?
- How many members can WordPress handle?
- What’s the cost of setting it up and keeping it running?
Let’s break it down.
WordPress is easy: WordPress makes building a professional membership site super easy – no expensive developers or complicated tech needed.
You’ll have full control over everything, from design to costs.
Handles traffic by the million: WordPress isn’t just popular; it’s a powerhouse! In fact, it powers nearly half of all websites on the internet, including big-name brands like NASA, Time.com, and Harvard.
These sites handle millions of visitors and thousands of paid and free members. If WordPress can do that, it’s more than ready for your membership site.
You control the cost: One of the best things about WordPress is that you control the costs. The platform itself is free, so you can decide how to scale your membership site without worrying about hidden fees.
Plus, with thousands of plugins and themes to choose from, the sky’s the limit for what you can create.
Now, if you’ve been thinking about using a managed platform such as Teachable or Udemy, here’s something to consider.
Using them is like taking a taxi – you’ll get where you’re going, but you’re not in control and it costs money to use.
With WordPress, you’re the driver. You own everything – from your data to your design – and you decide where your site goes.
We’ll dive into more exciting things later, but first, let’s get your WordPress membership site up and running!
Create a Membership Website Using WordPress
You’ll need 4 key elements to create your site:
- Web hosting and a domain
- WordPress
- SureMembers (to control content access)
- SureCart (to sell memberships)
We’ll make it easy to create a membership website in 5 simple steps.
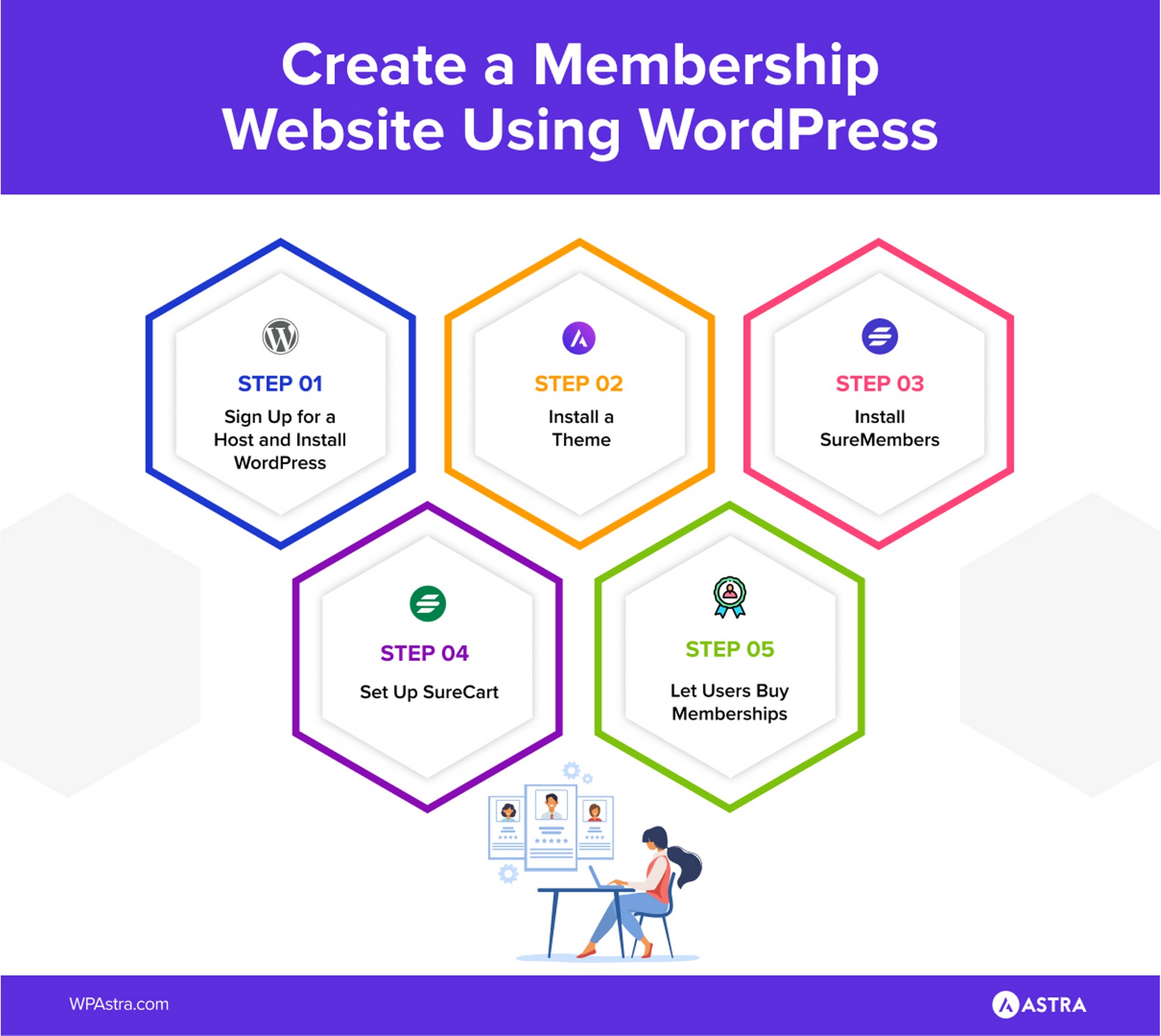
By the end, you’ll have created a fully functional membership site that sells premium content.
Want to watch how it’s done?
Step 1 – Sign Up for a Host and Install WordPress
Hosting is all about putting your website on a public server where anyone on the internet can access it. This server is maintained by a service provider, known as a web host.
You want a host that’s fast, secure, and reliable with 24/7 support.
Based on our experience, here are three we trust:
Our earlier video guide focuses on SiteGround, but the process is very similar across most hosts.
It’s much easier to watch this entire process unfold in front of you through a video. In this guide, we’ll use Hostinger to walk you through the setup.
By now you should have your fresh WordPress site up and running.
Step 2 – Install a Theme
Once you’re inside your WordPress dashboard (aka WP admin), it’s time to make your site look exactly how you want.
Start by swapping out the default theme for something that suits your needs.
With WordPress, you have access to thousands of themes.
Simply go to Appearance > Themes and hit Add New at the top to browse the WordPress theme library.
We suggest going with Astra – the best theme in town – for your membership website.
Why? Astra offers countless reasons, including hundreds of professionally designed Starter Templates to give your website the exact look you want.
We want to make this process as easy as possible for you. Watch this video to learn how to add and customize a theme to fit your needs.
2.1- Handpicked Templates for a Membership Site
To save you time, we’ve curated a few template suggestions to get your membership site started:
- Membership website designs and templates
- Online course website templates
- eLearning website templates
For this guide, we’ll use the Recipe Blog template, which is perfect for creating a community for food lovers.

Click on the template and follow the setup steps we showed in the earlier video. Here’s how the homepage should look in its default state.
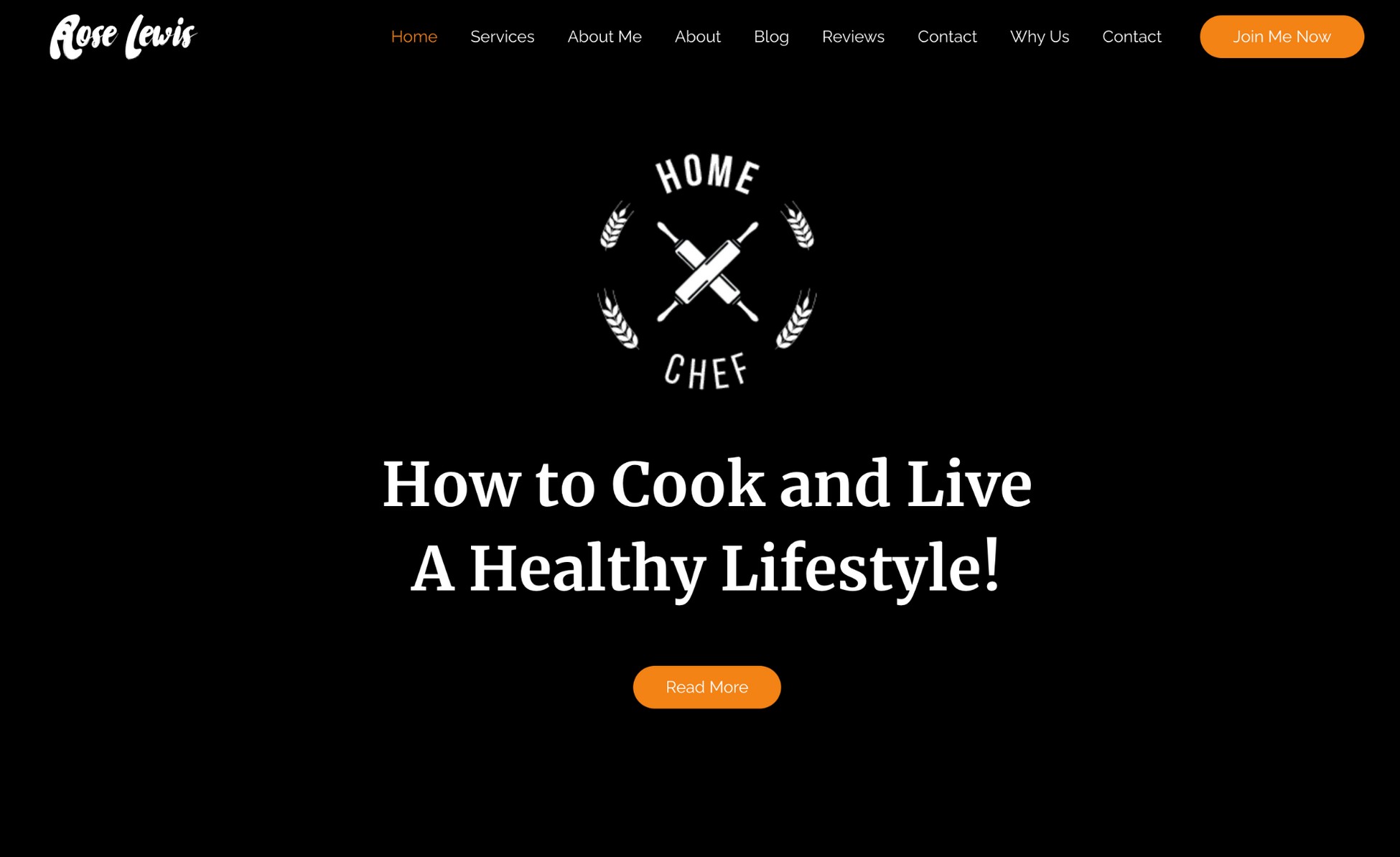
Next, we’ll install SureMembers.
Step 3 – Install SureMembers
With the SureMembers plugin, you can turn your WordPress site into a membership powerhouse in just a few minutes.
What we love about SureMembers is its flexibility and seamless compatibility with our plugins.
It’s powerful yet lightweight, which keeps your membership site lean and fast.
In short, SureMembers gives you countless reasons to choose it over other membership plugins.
Since this is a premium plugin, you’ll first need to purchase it from the SureMembers website.
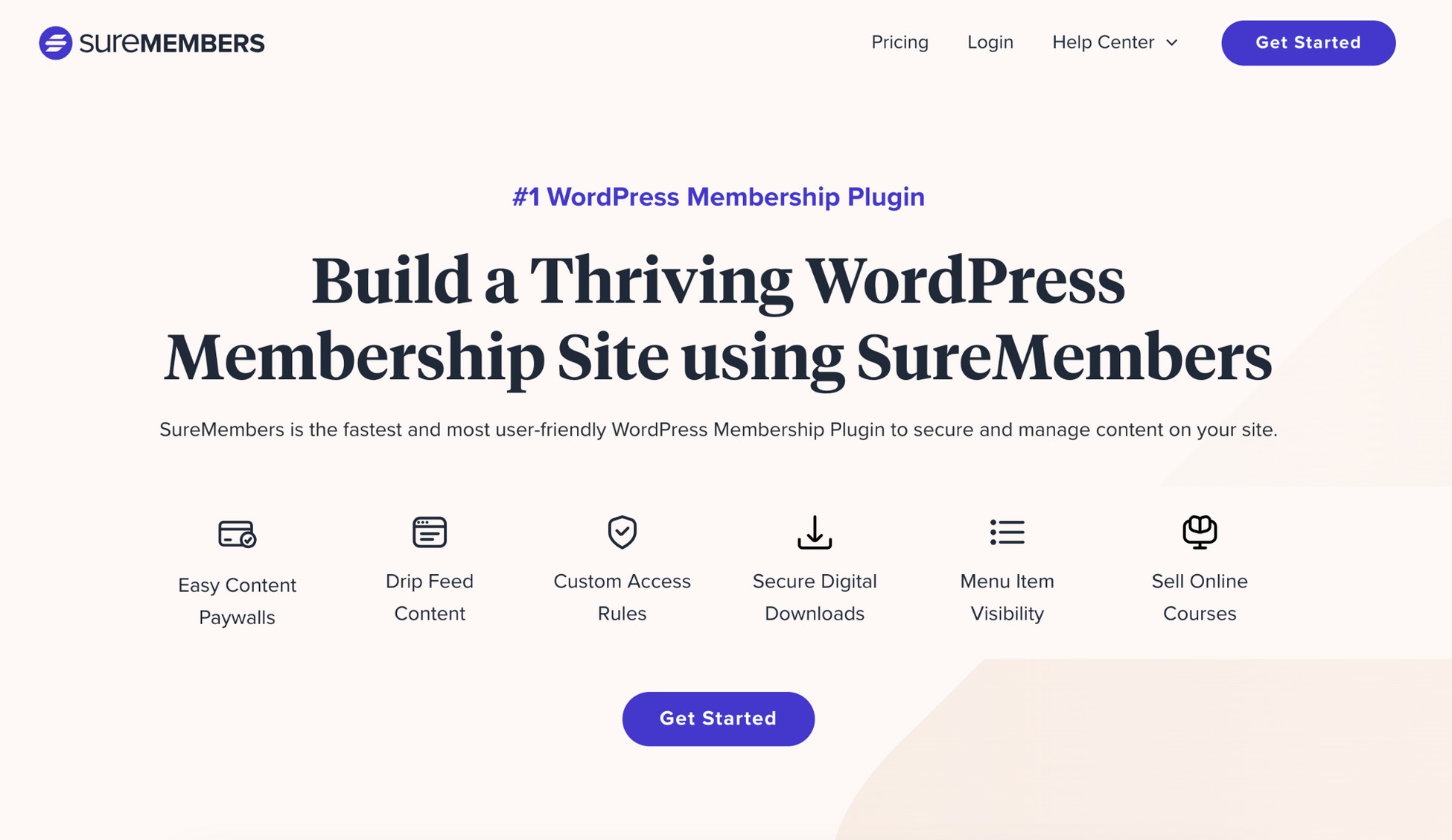
Once you’ve made the purchase, you’ll get an email with your license key and a download link for the plugin in .zip format.
Now, let’s get it set up!
Head to your WordPress dashboard and go to Plugins > Add New.
Press the Choose File button, find the suremembers.zip file on your computer, and hit Install Now.
Once it’s uploaded, make sure to activate the plugin.
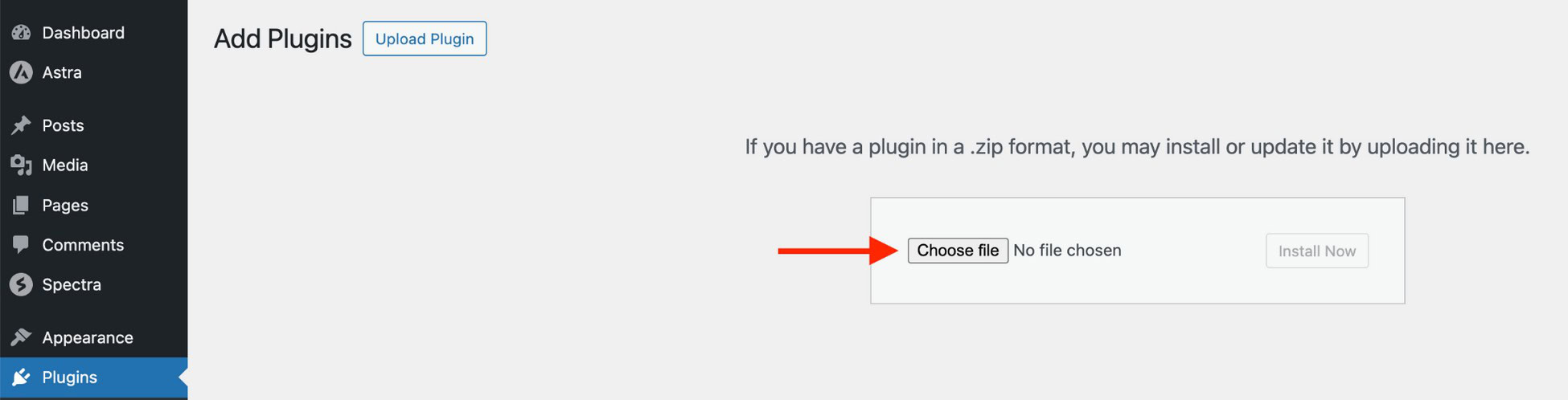
Once activated, you’ll notice the SureMembers menu in your WordPress admin panel.
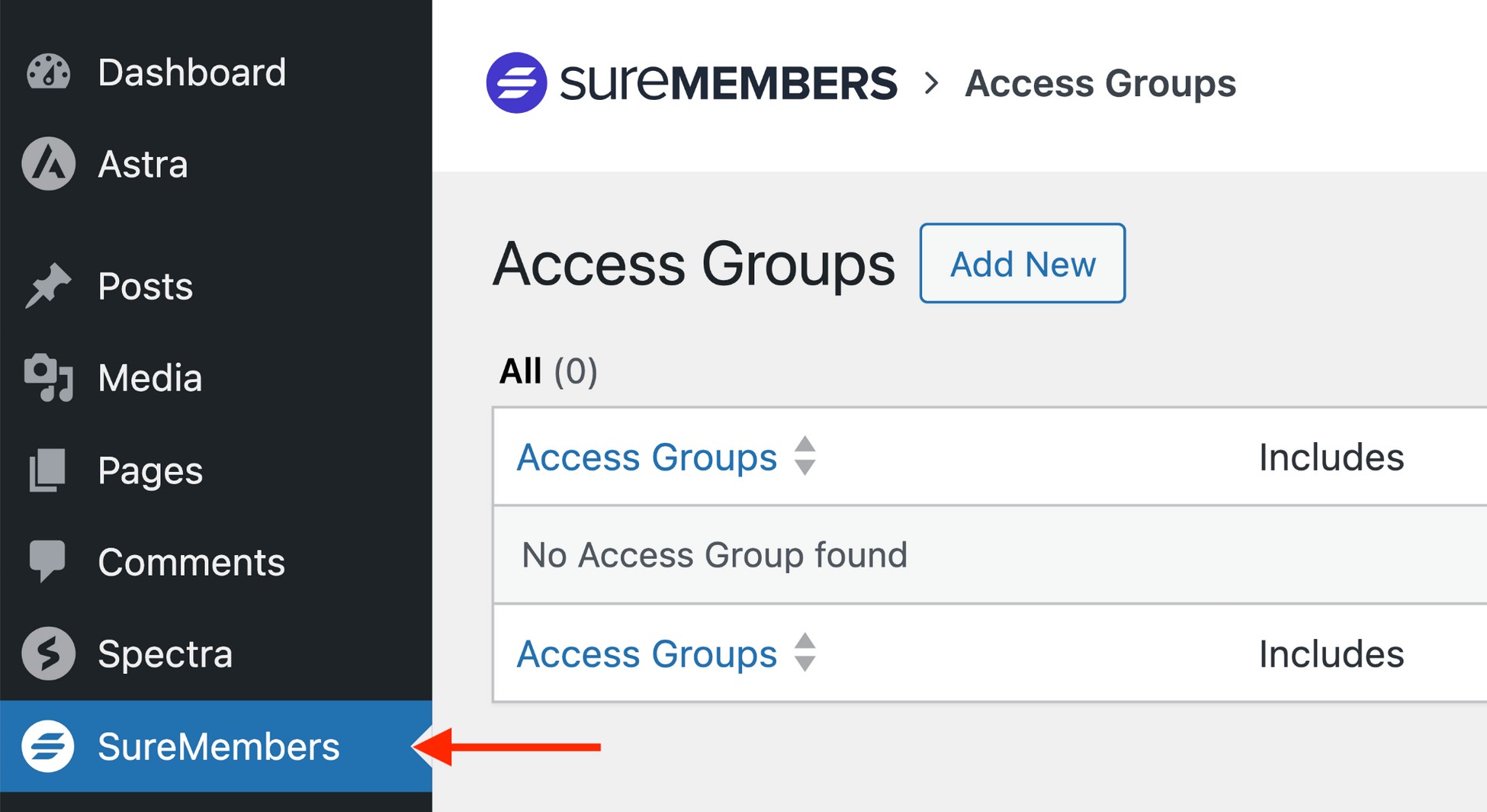
Before you dive into all the cool features, let’s unlock the plugin’s full potential by entering the license key.
To make sure you’re getting automatic updates and the latest features, click Settings within the SureMembers menu.
Scroll down to the Licensing tab, enter your license key, and hit Activate License. Now you’re all set!
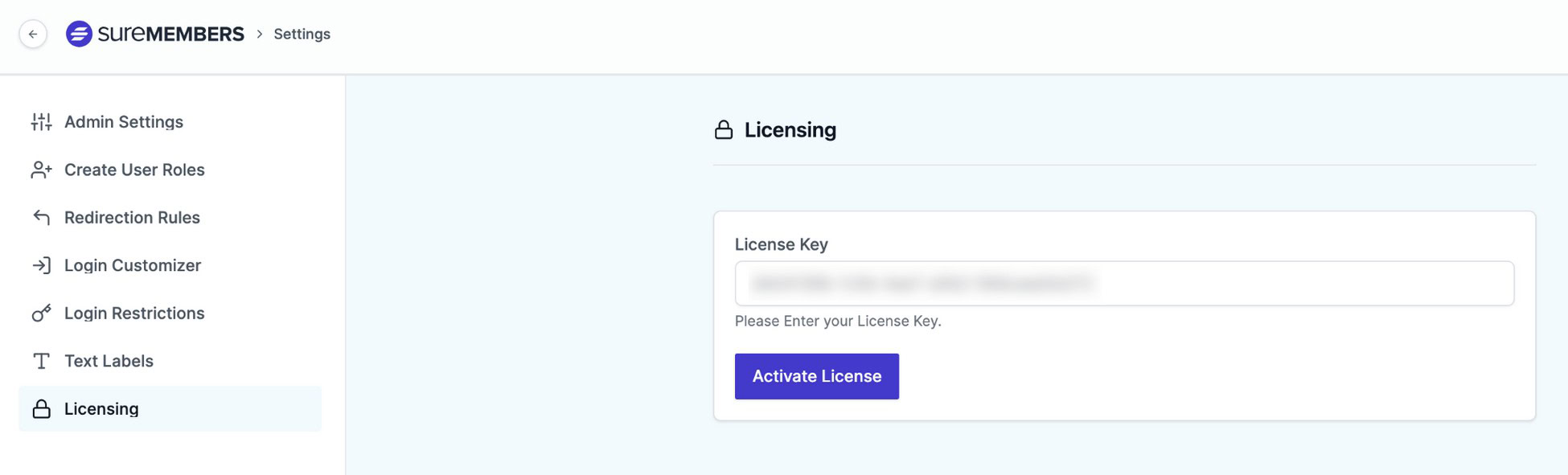
Let’s begin by organizing and protecting our content with SureMembers.
Step 3.1 – Organize and Protect Your Content
One key feature of SureMembers is that you can protect any part of your website.
You can:
- Protect all the articles on your site.
- Lock down specific categories or tags.
- Hide individual pages/posts or some specific content on them.
- Hide the menu fully or partially.
Before setting any access rules, make sure the content has been created first.
Remember earlier when we imported a template from the Starter Templates library?
It came with sample posts, so you don’t need to add extra ones right now.
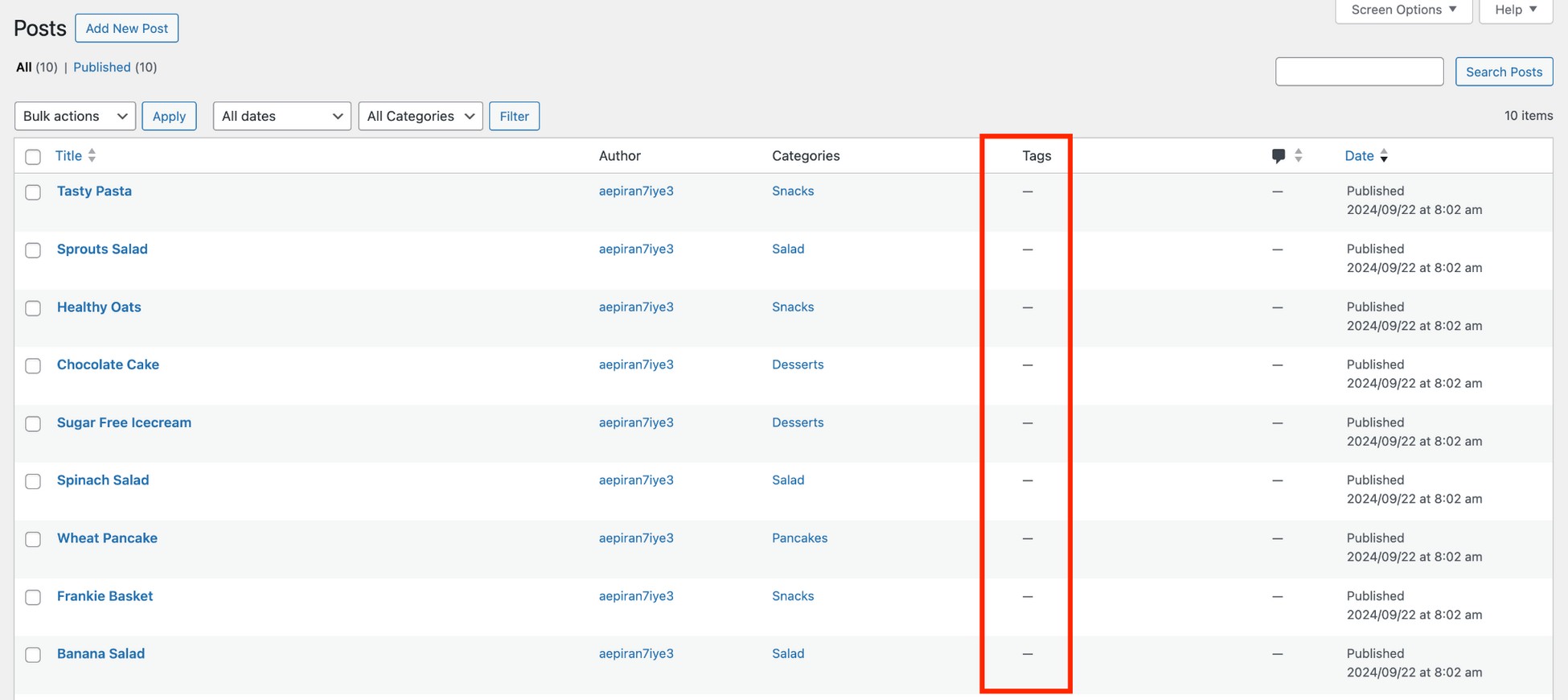
If you want to add your own, just head over to Posts > Add New.
Need help with the WordPress block editor? Check out this guide that covers everything you need to know.
To keep things organized, you can add categories in Posts > Categories and tags in Posts > Tags.
Tags are super helpful when applying content protection.
For our recipe website, for example, you might use:
- “Free” for content that anyone can access.
- “Little Chef” for beginner recipes accessible through a free signup.
- “Master Chef” for advanced, premium content.
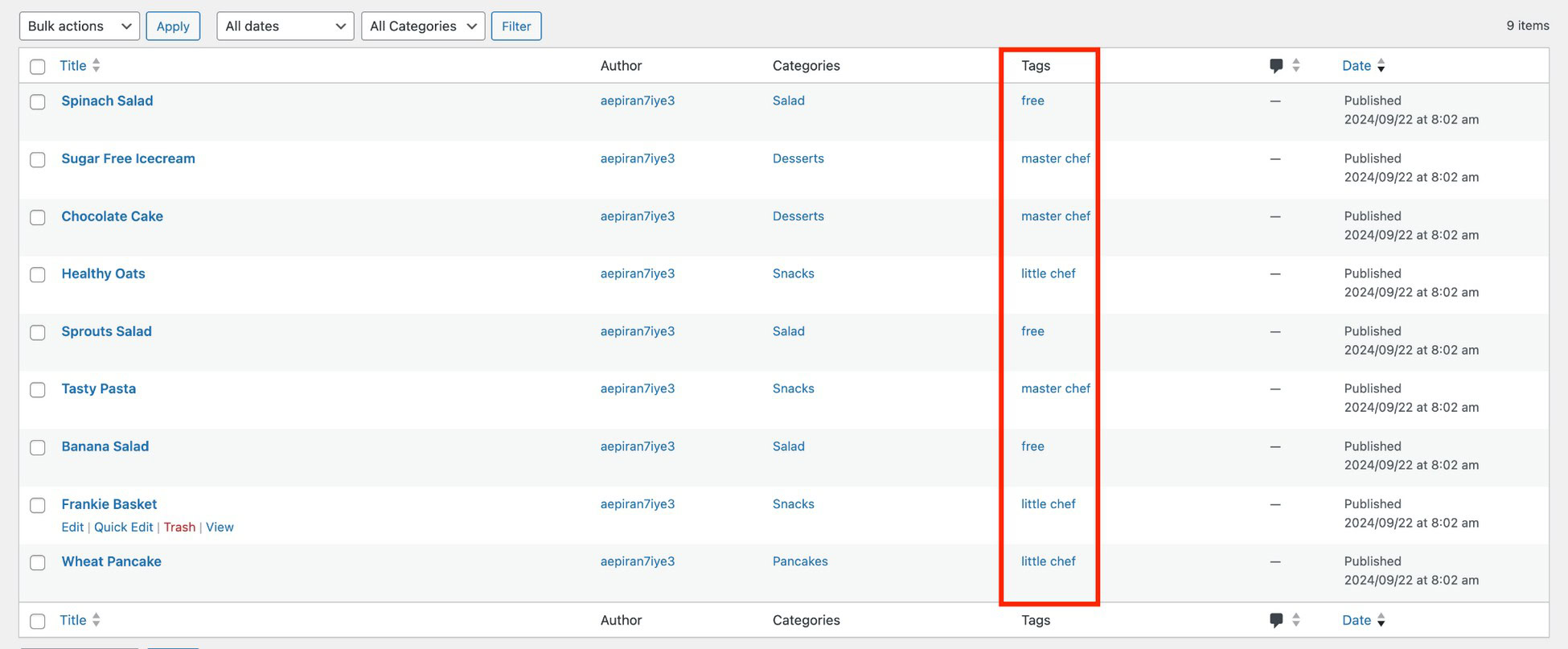
Now, let’s see how we can lock down this content. What we will do is:
- Not lock the posts with the tag Free so that everyone can read them.
- Lock the Little Chef recipes behind a free signup form.
- Lock the Master Chef recipes behind a $10/month paywall.
Pro Tip:
To easily add tags, open the post page by going to Posts > All Posts. Hover over a post to reveal a toolbar beneath the title. Click the Quick Edit link and add your desired tag. You can also use this for other actions, like updating categories, dates, author names, and more.
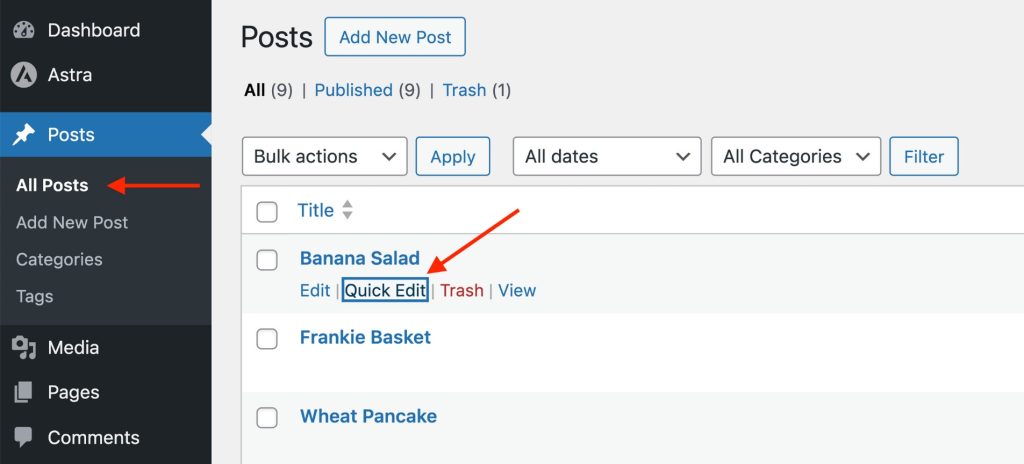
Step 3.2 – Create Access Groups (Membership Levels)
When you create a membership website, setting up membership levels with SureMembers is a breeze!
Head to the SureMembers menu and click Add New on the access group page.
Here’s how easy it is to set up access:
- Name your membership level—let’s say Master Chef.
- Select the type of content you want to protect (in this case, specific pages or posts tagged with Master Chef).
- Choose what happens when non-members try to access the content (e.g., display a custom message or redirect them to a signup page).
Be sure to check Enable In Content and Enable Excerpt.
Then, add a custom message, set up a Join Now button, and provide the URL for your signup page.
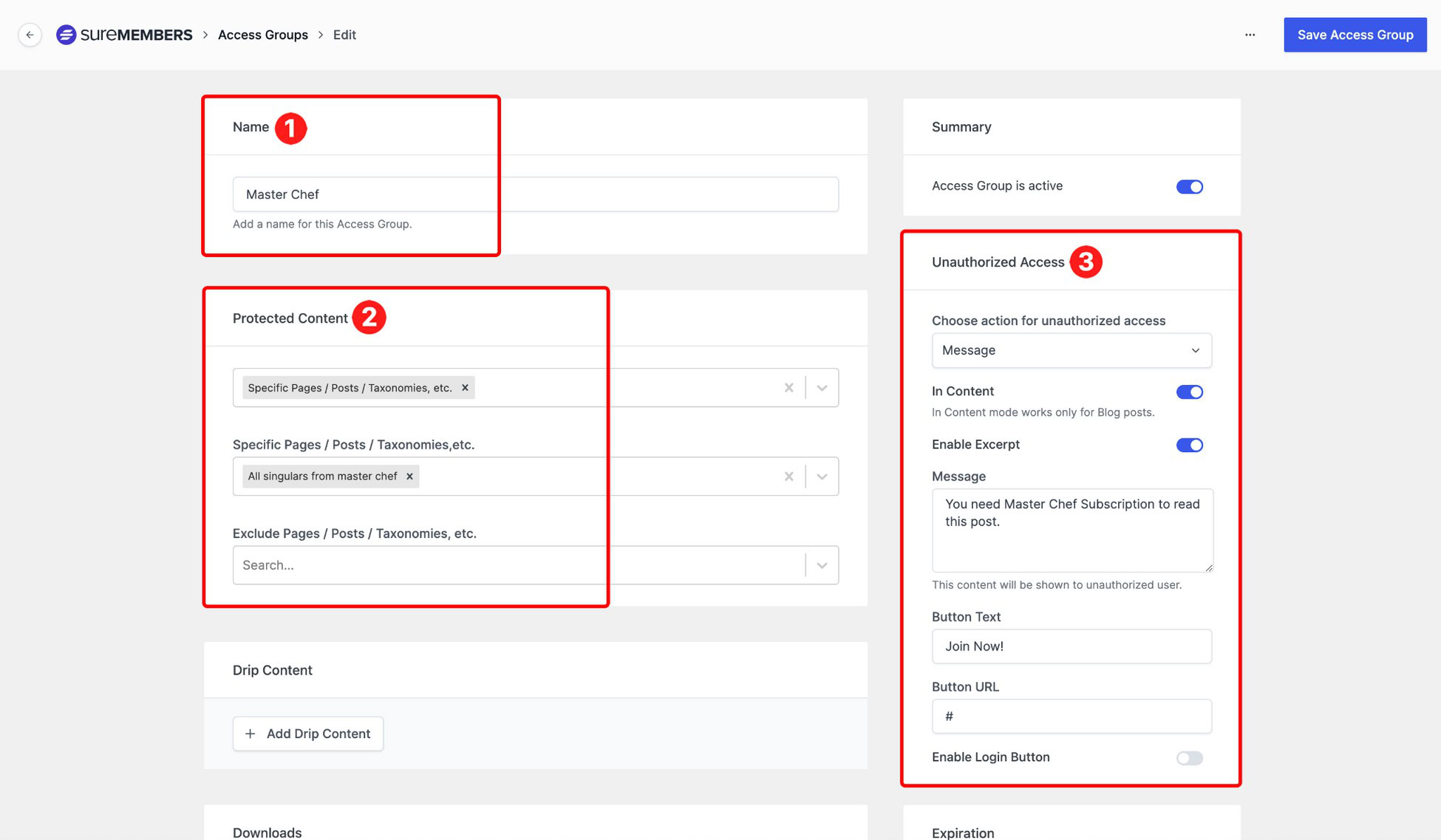
Hit Save Access Group—and you’re done!
Pro Tip:
Please note we added ‘#’ in the Button URL field. It should be a URL to the signup page. We’ll come back here later and select a checkout page after installing SureCart.
You can create multiple access groups, such as another one for Little Chef content using the same steps.
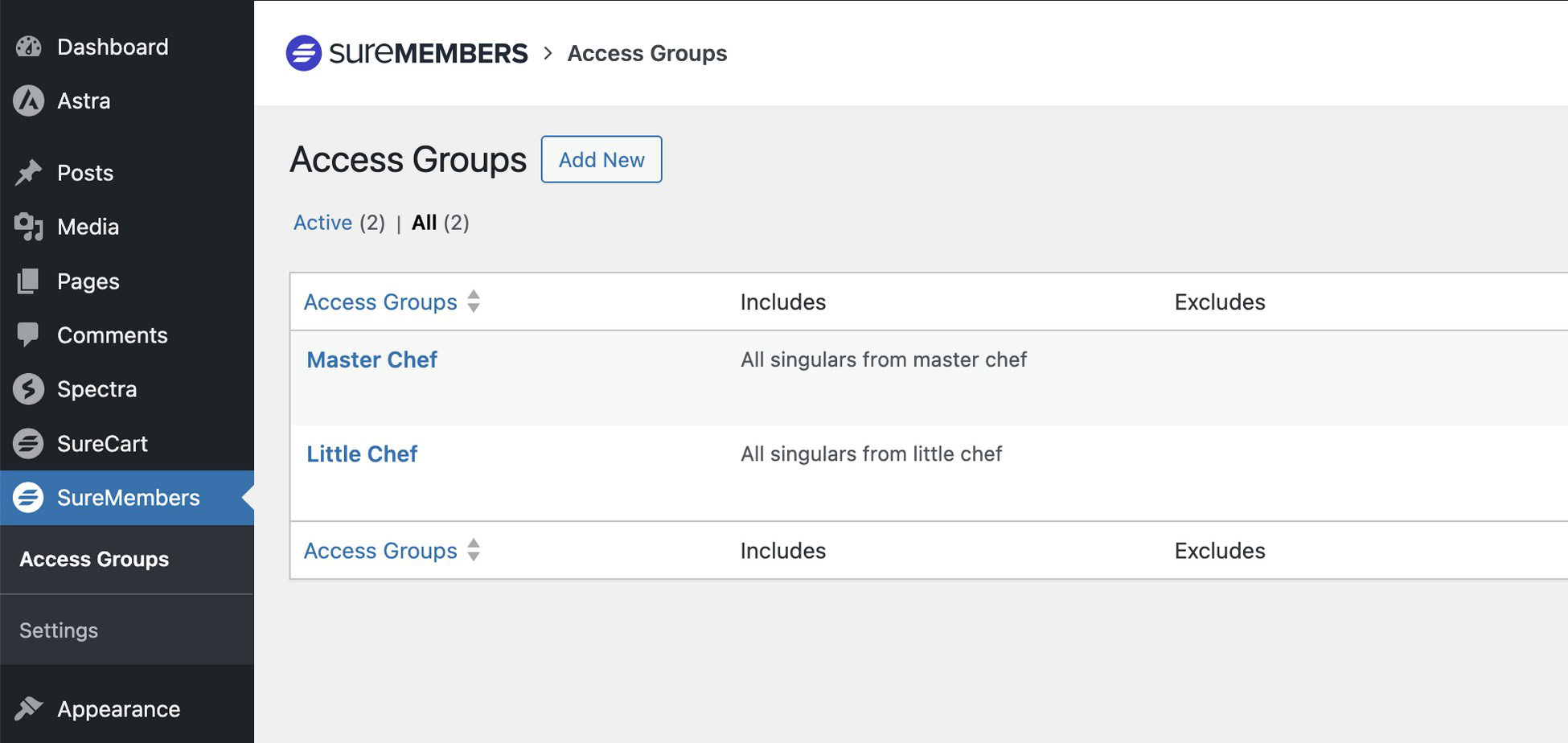
Want to see if everything works? Open an incognito browser window and try accessing the protected content.
You should see a message and the next steps for signing up or subscribing.
Note:
At this point, clicking the Join Now button won’t take you anywhere. That’s because SureMembers doesn’t handle checkouts – you’ll need to set that up with the free SureCart plugin.
We’ll cover how to connect the two shortly.
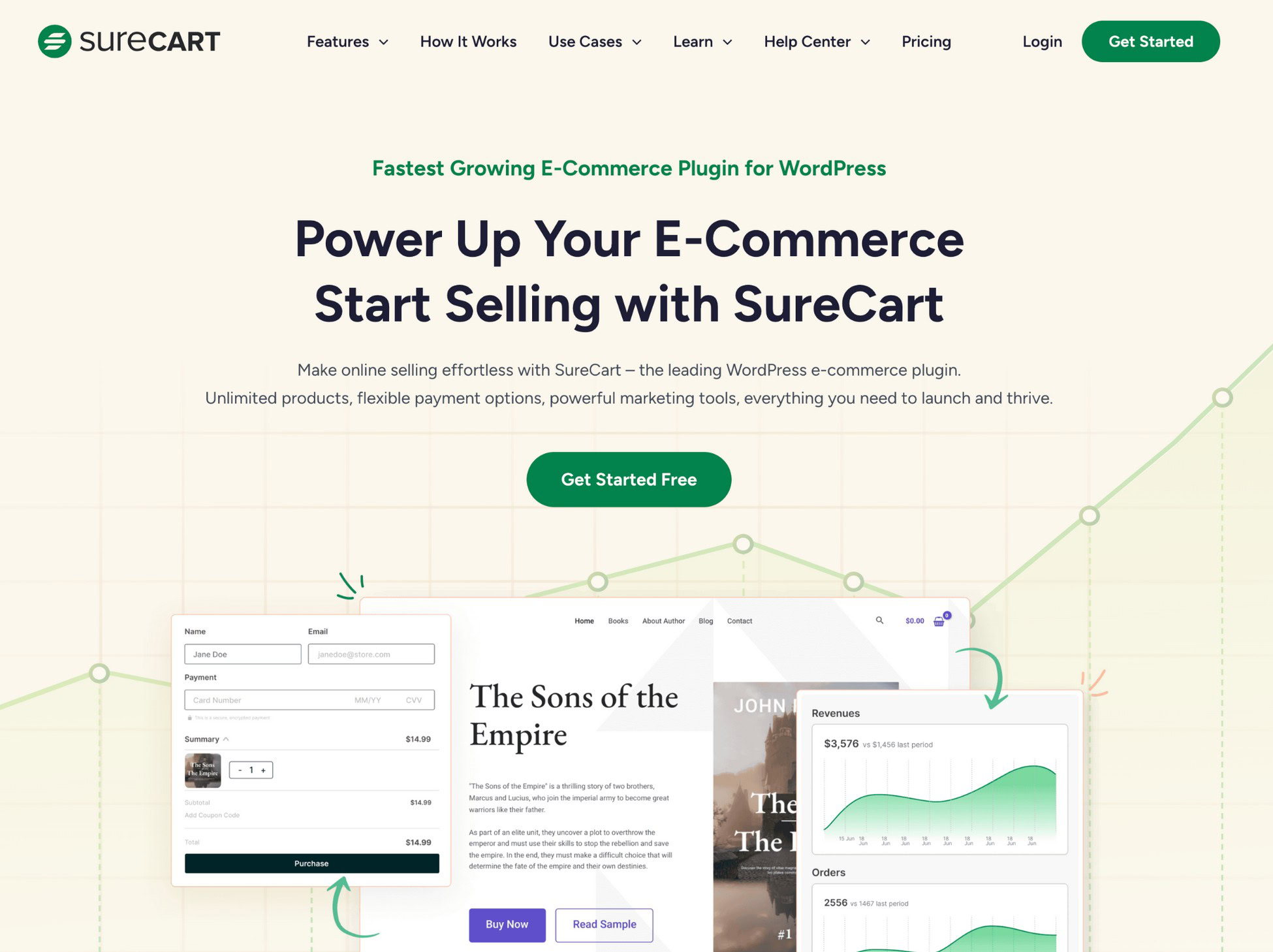
Is it a disadvantage that SureMembers doesn’t have a checkout feature?
Absolutely not!
We could have integrated SureCart checkout features into SureMembers, but we decided not to.
Having the plugins independent of each other leaves the door open for you to use another checkout (such as WooCommerce) if you prefer.
Step 4 – Set Up SureCart
SureCart is a breeze to install, just like any other WordPress plugin.
Before we jump in, let’s quickly break down how it works.
SureCart is a headless eCommerce solution, meaning it operates in two parts:
- A plugin interface on your website for managing your store.
- A SureCart cloud interface for admin-level tasks.
Here’s the cool part: You manage everything about your store on your site, while SureCart handles the heavy lifting in the background.
This keeps your site fast, secure, and super lightweight!
To make everything work together, you’ll need to connect these two parts with a quick signup.
This enables all the features like payment processing and more.
SureCart setup involves a few easy steps:
- Install the plugin.
- Create your store.
- Connect the store with the SureCart cloud.
- Set up your payment gateway and taxes.
Let’s start!
Step 4.1- Install SureCart
To install SureCart, just head over to your WordPress Plugins page, search for SureCart, and install it.
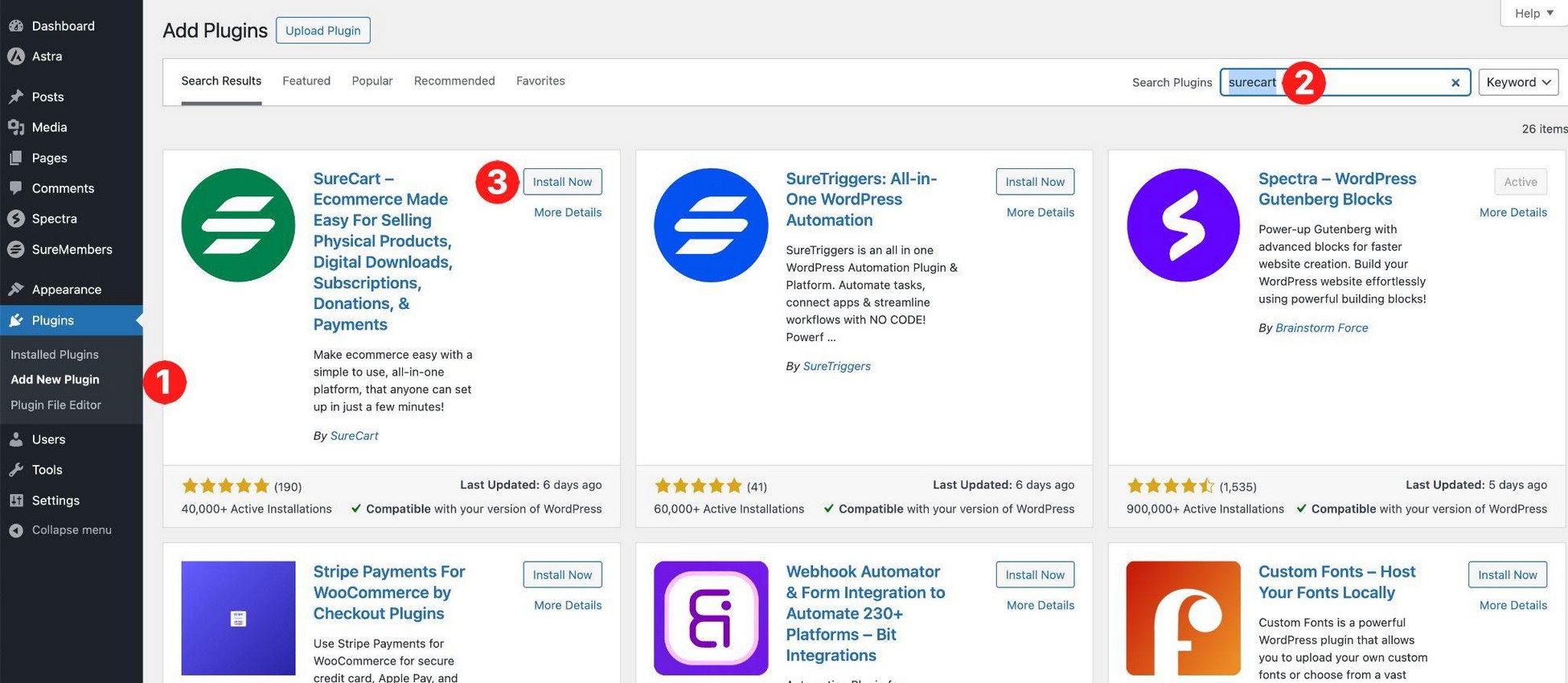
Once activated, you’ll see it appear in the WordPress sidebar near SureMembers.
Click Get Started to launch the SureCart setup wizard.
It’s a simple 4-step process:
- Choose whether to Create a New Store or Connect an Existing Store.
- Pick your store’s color and currency. For now, we’ll keep the default settings and hit Continue.
- Want to add demo products? You can either Start From Scratch or Start With Demo Products. We’ll Start From Scratch.
- Finally, add your email address, and you’re done!
After pressing Continue, SureCart will set things up and show a confirmation message.
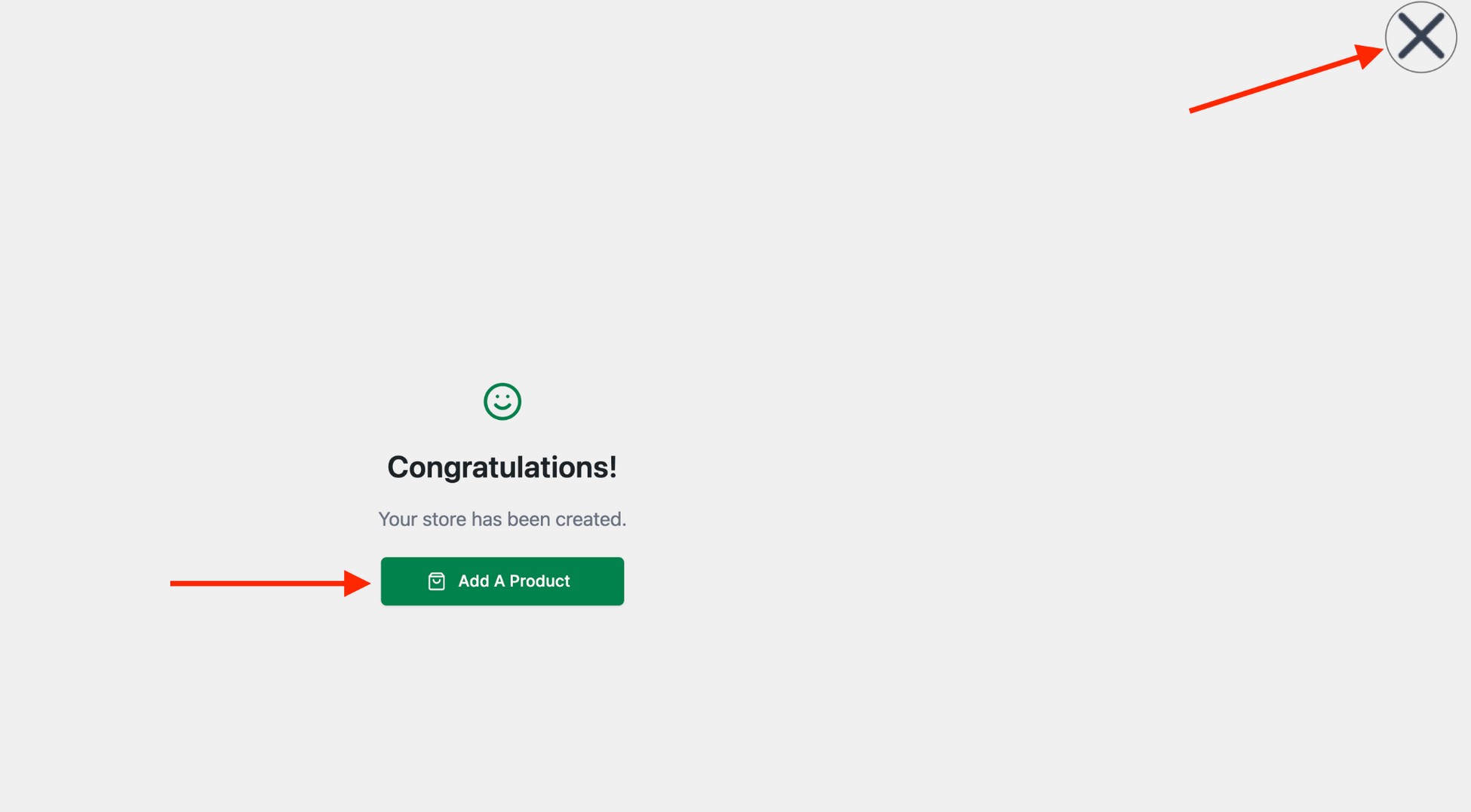
Now you have two options:
- Add a product.
- Or, hit the X to leave the wizard.
While you can start adding products now, let’s first focus on connecting SureCart with the cloud.
So, click the X and head back to the WordPress dashboard.
Step 4.2- Connect With SureCart Cloud
Now SureCart is installed, click on the SureCart menu from the left to access its dashboard.
You’ll see a green notification bar with a link to Complete Setup.
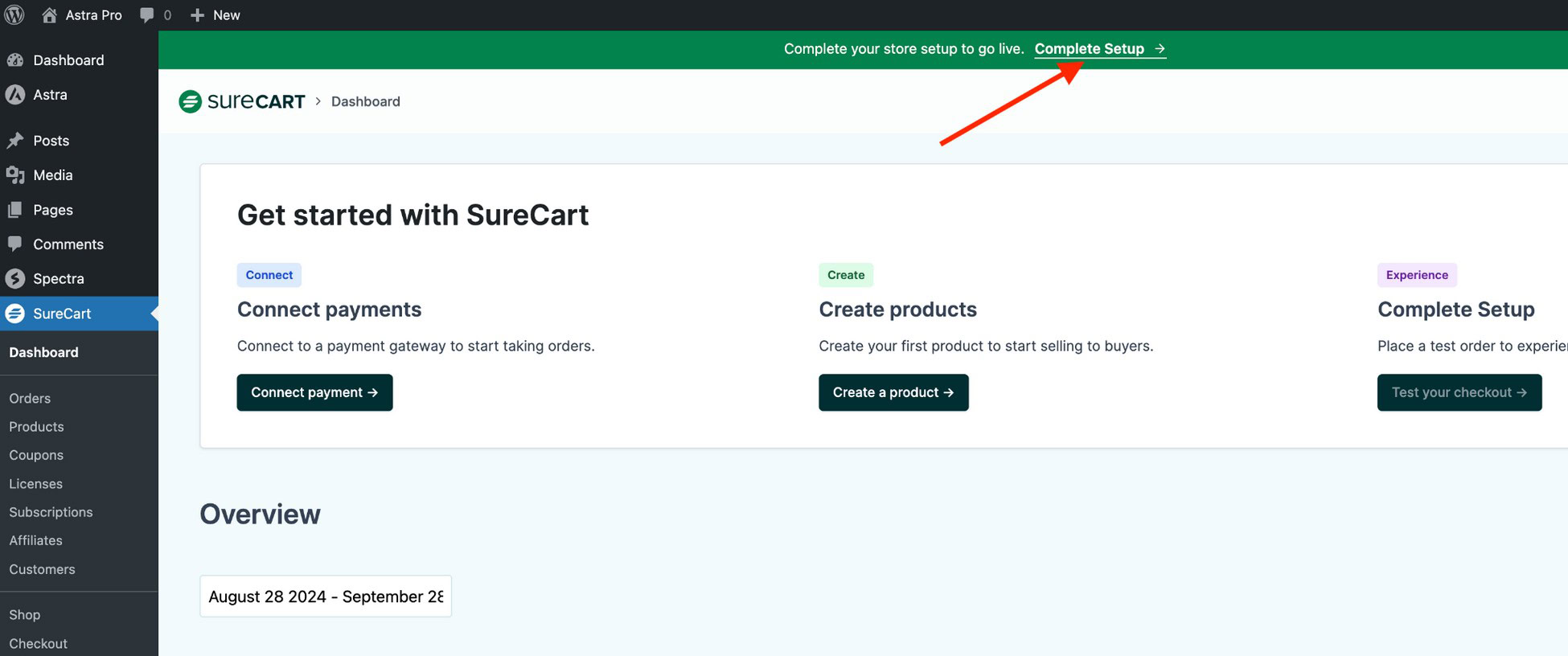
Clicking it will open a signup page to create your SureCart cloud account.
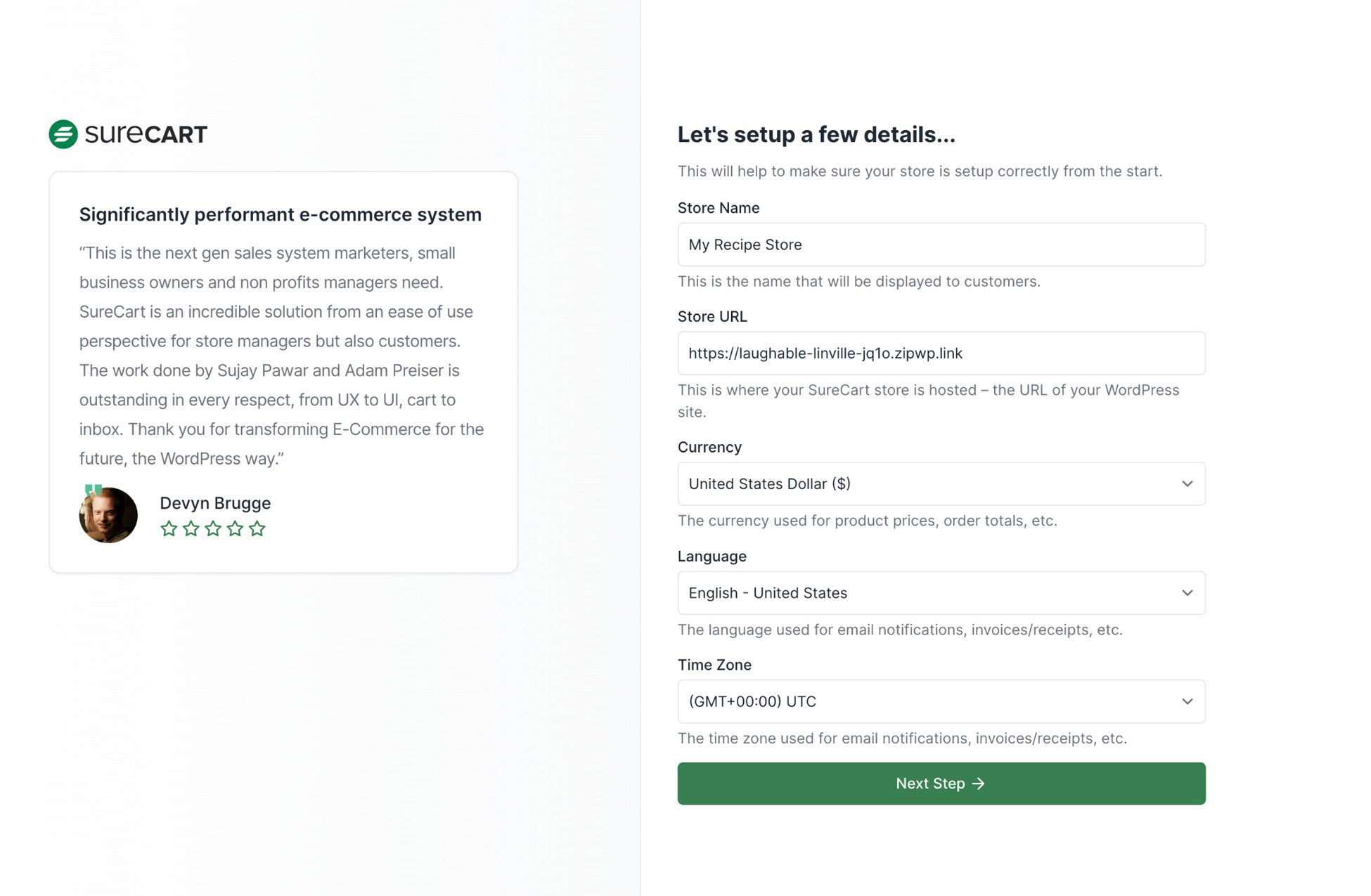
Just fill in your details, hit the Next Step button, and you’ll see the message, “Your store is all set.”
Hit the Back to WordPress button when it appears and you’ll see the “Setup Complete!” message in your SureCart dashboard.
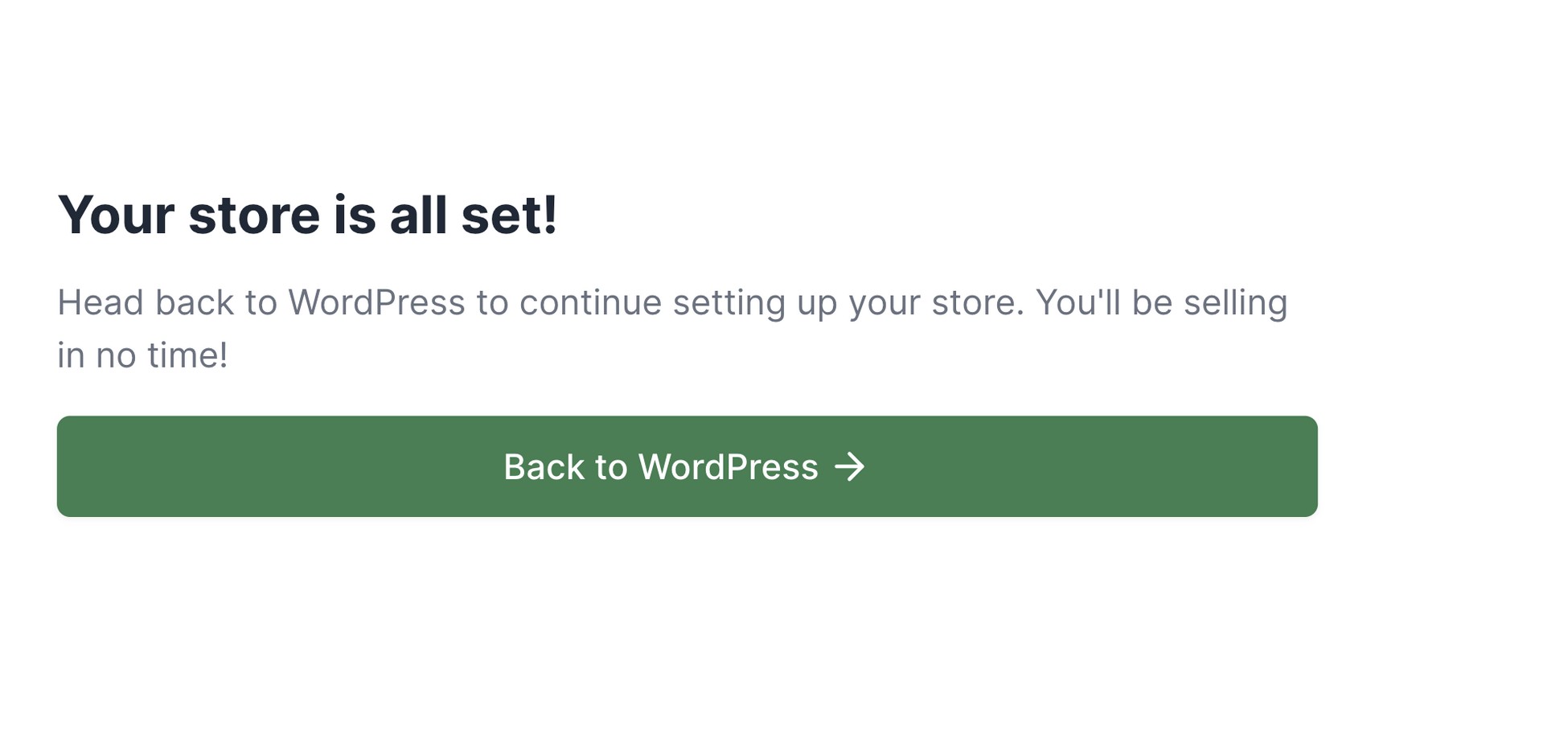
Pro Tip:
Don’t forget to check your inbox for email verification to activate your SureCart account.
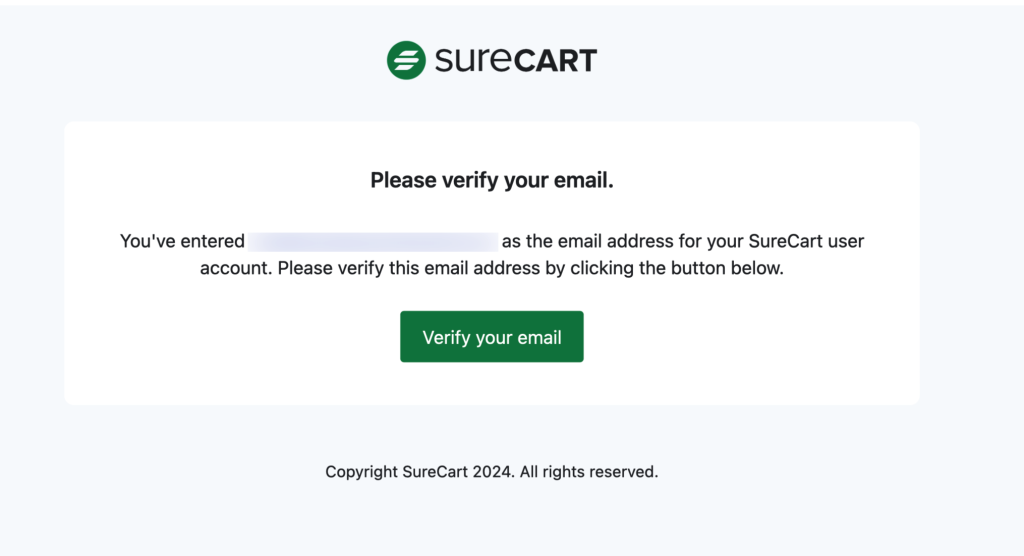
Step 4.3 – Create a Membership Product
Now SureCart is all set up, it’s time to create membership products so you can start selling.
Head over to the Products page in SureCart, where you can manage everything related to your products.
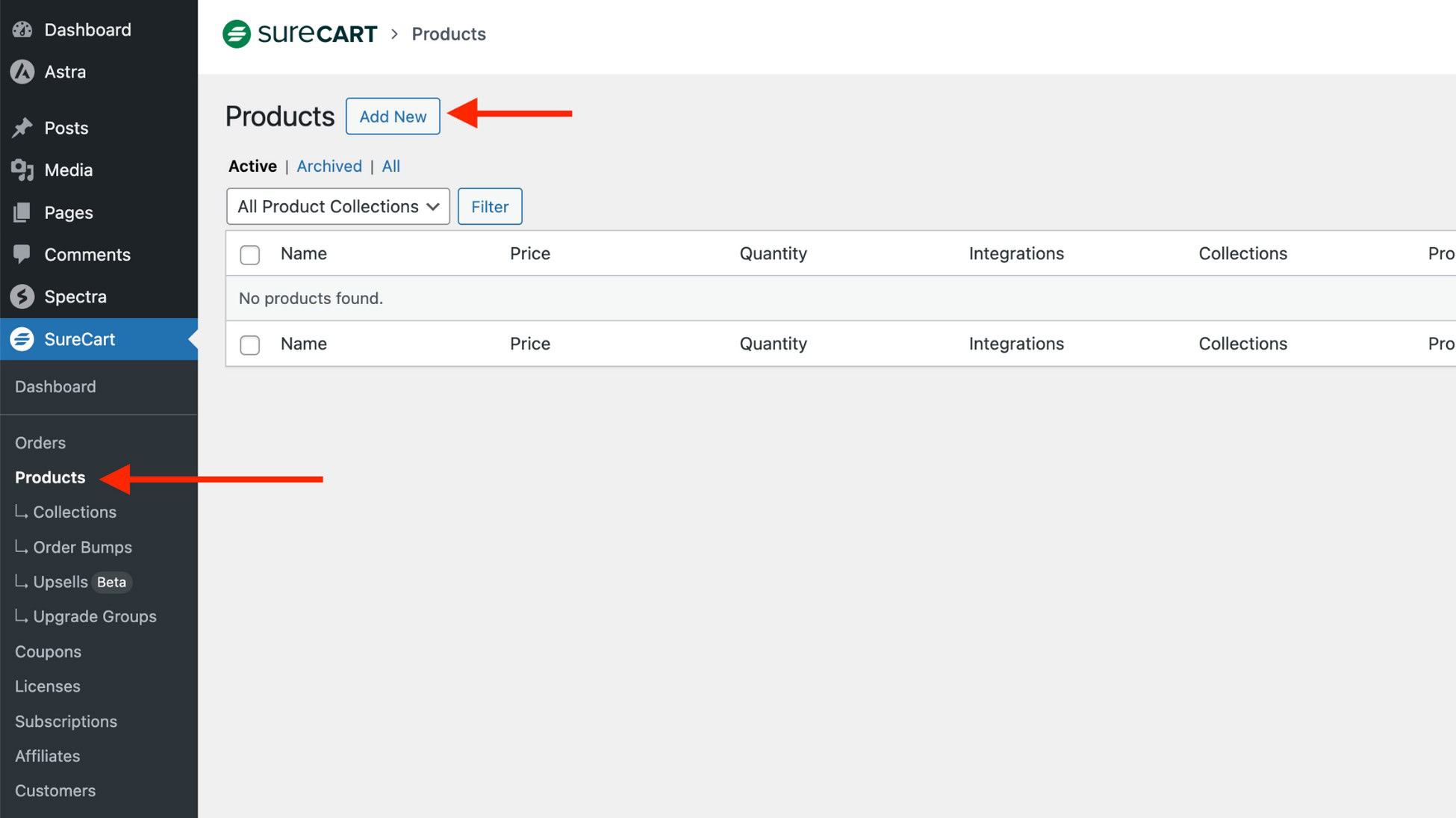
Click Add New, and on the next screen, enter the name of your product – let’s call it Master Chef Subscription.
Then, hit the Create button to open the product details page.
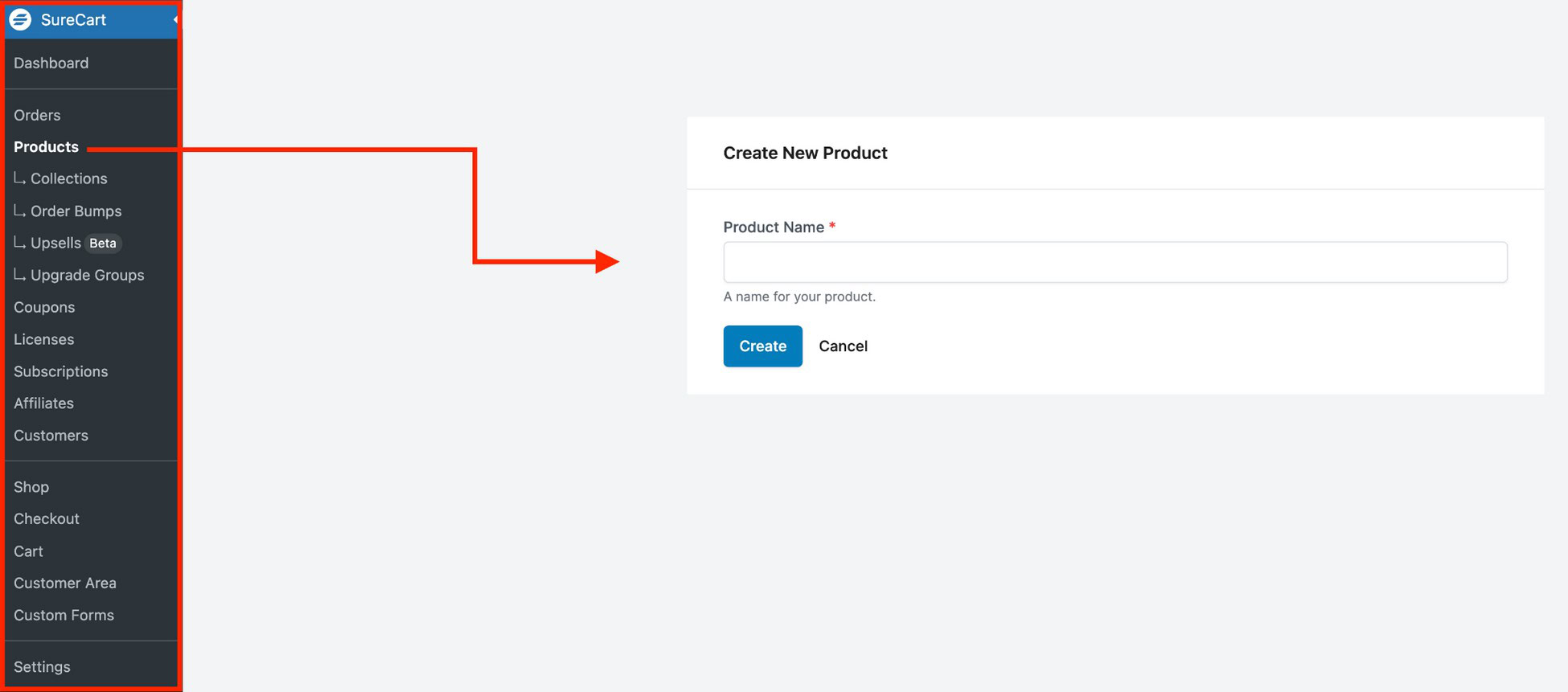
The product details page allows you to add all sorts of useful information about your products – whether digital or physical.
Here, you can set things like pricing, images, tax, and shipping details.
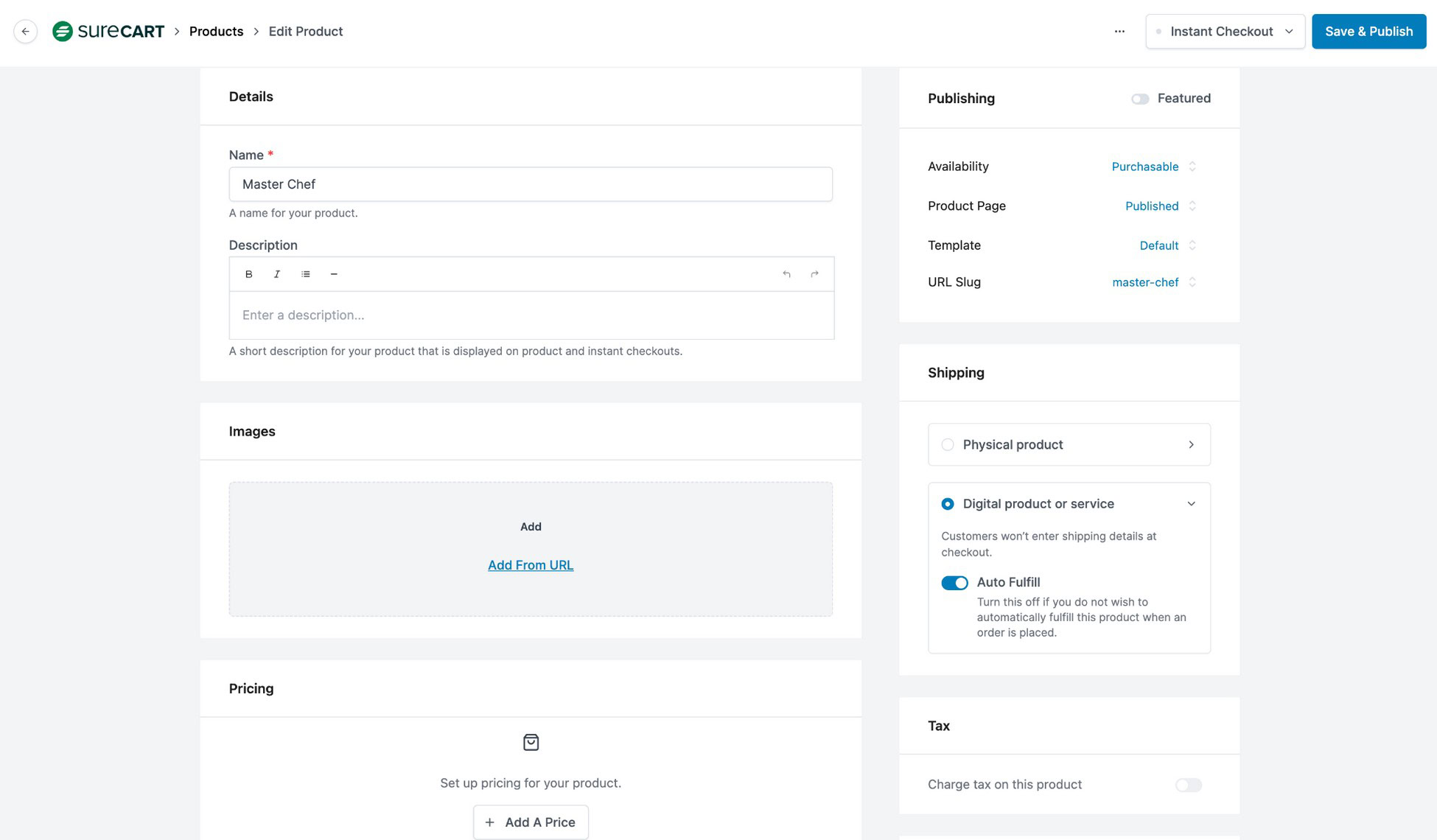
Let’s keep it simple:
- Name (already entered).
- Price.
- Integrations.
Next up, let’s set the price.
Hit the Add A Price button, give it a name, and select Subscription as the payment type.
Since this is for the Master Chef membership, we’ll set the price at $10/month.
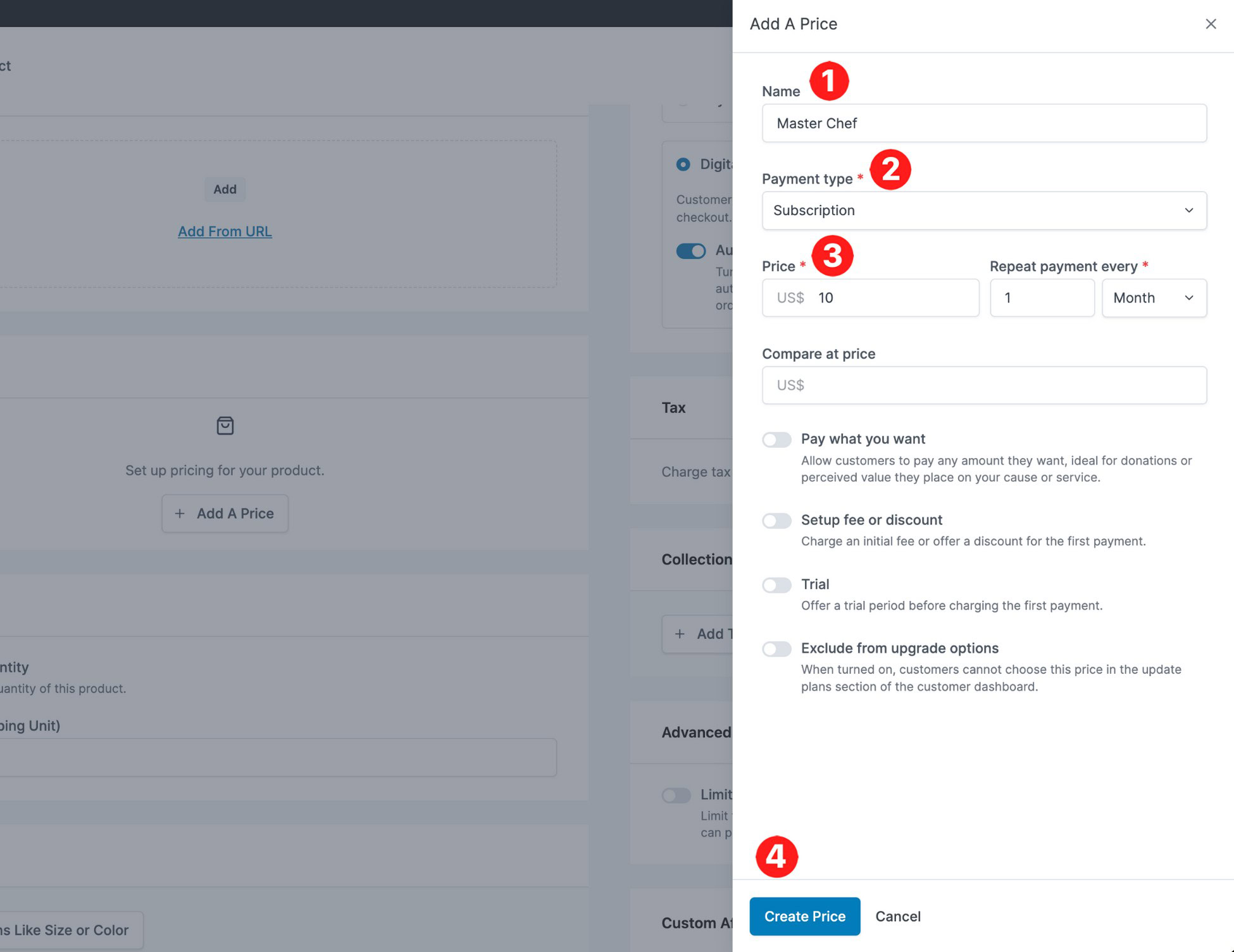
Once you’re happy with everything, press the Create Price button at the bottom.
Step 4.4- Link the Product With the Membership
This step is crucial – we need to link the SureCart membership product to the access group you created in SureMembers.
Scroll down to the Integrations section and press Add New Integration.
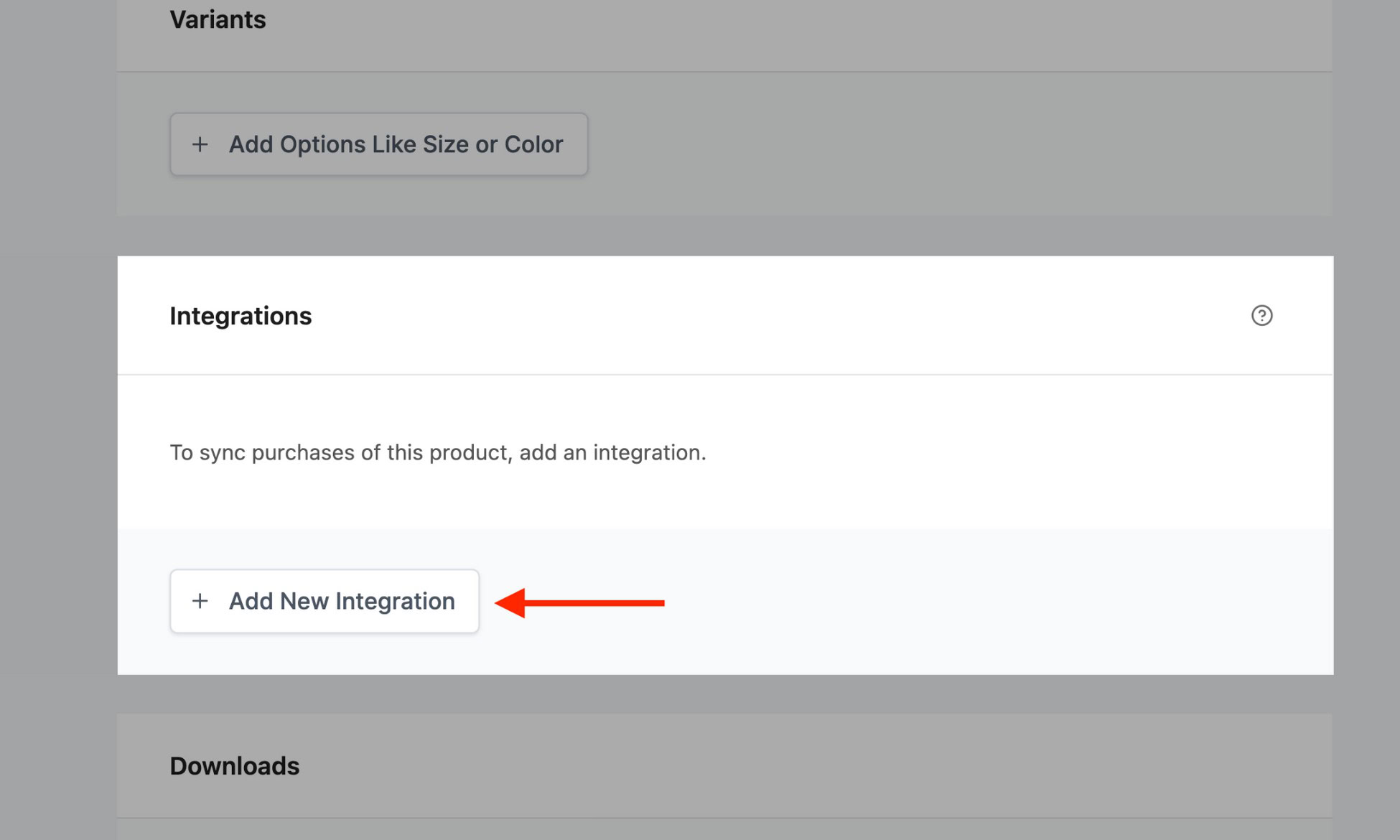
From here, select SureMembers as the membership plugin, and choose the correct access group (in this case, Master Chef).
As you can see, SureCart plays nicely with other membership plugins too, including LearnDash, LifterLMS, BuddyBoss, MemberPress, and many others.
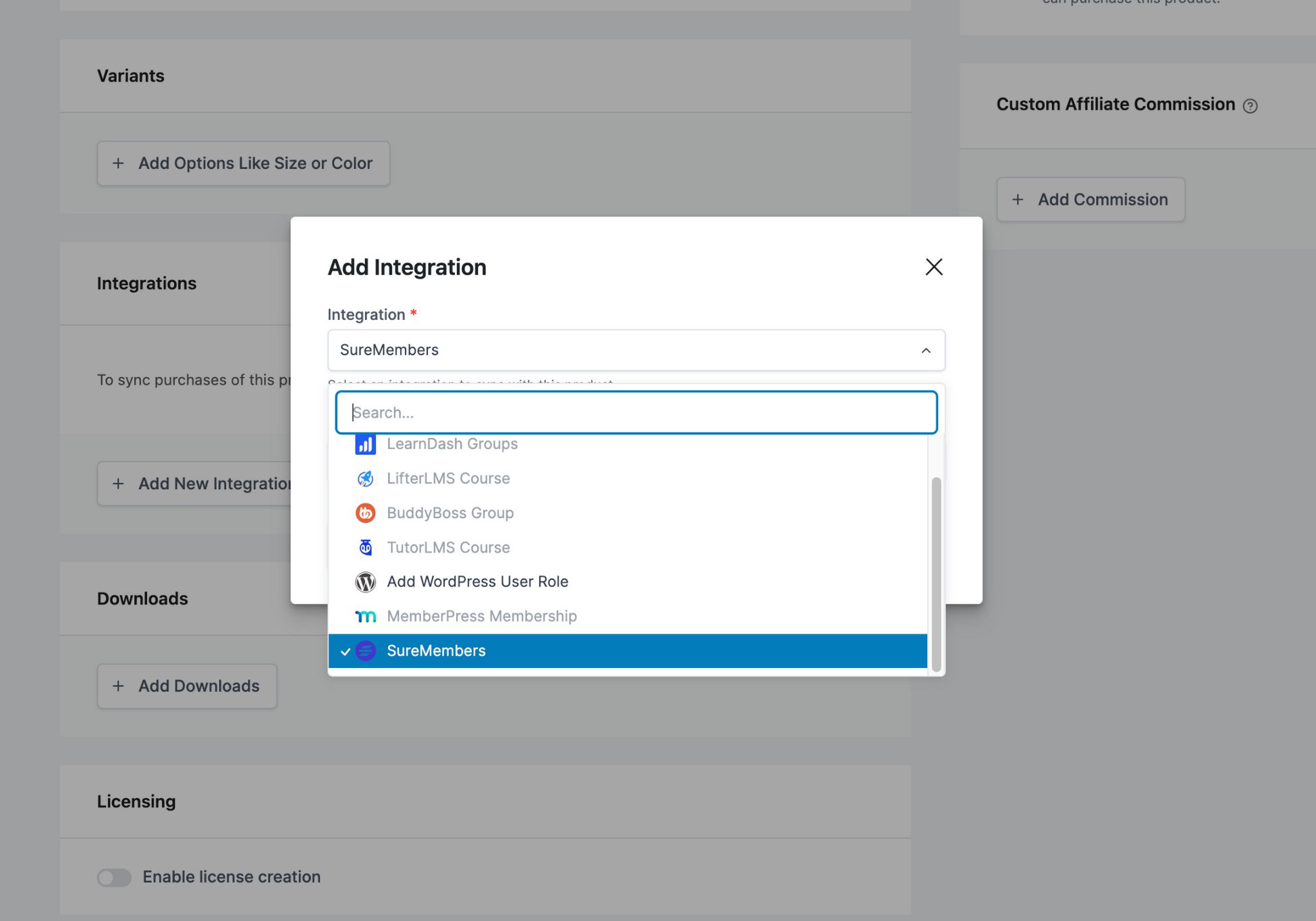
After selecting your integration, don’t forget to click Add Integration and hit the Save & Publish button at the top-right corner.
Your integrations widget should now look something like this:
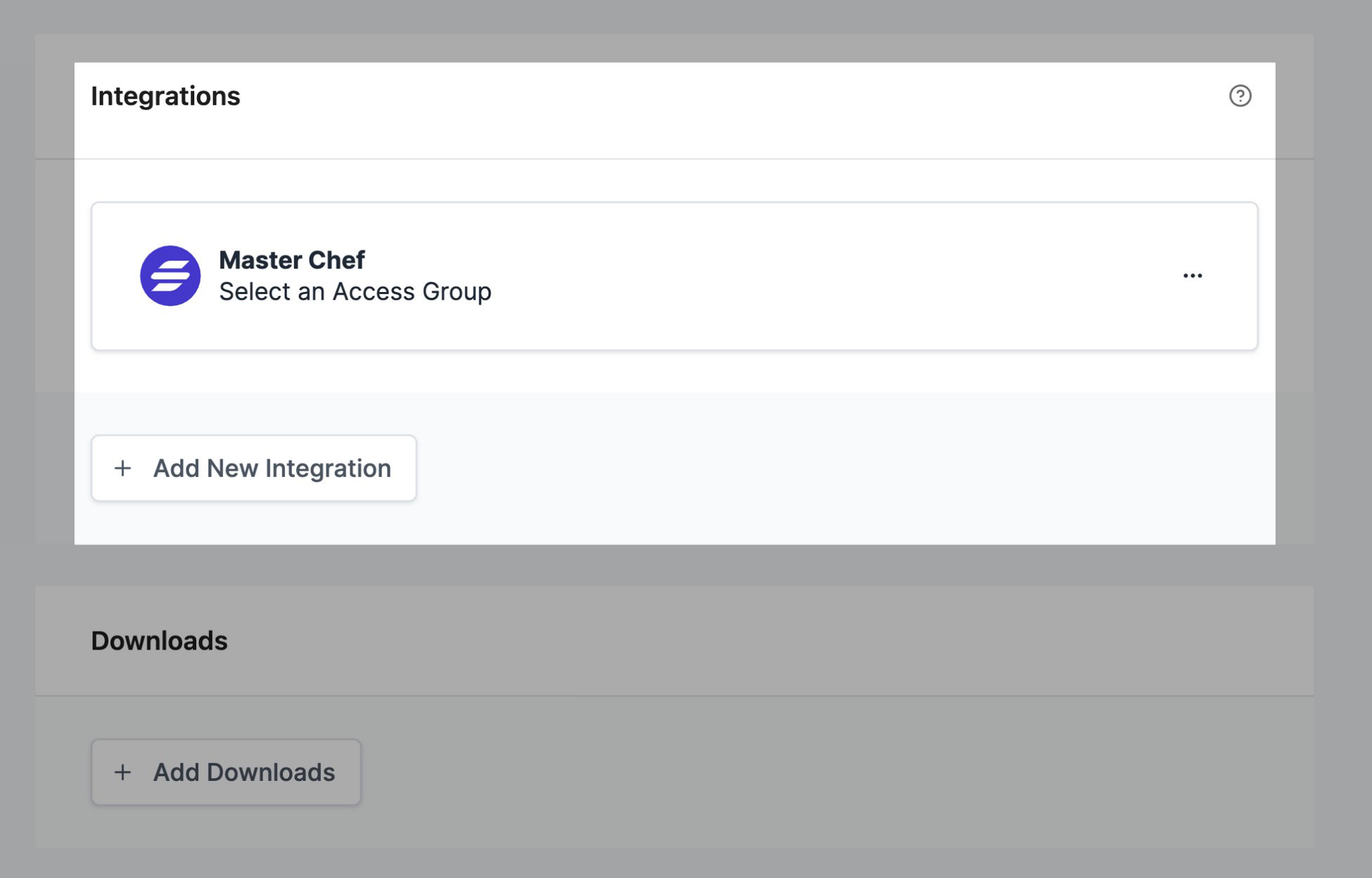
Repeat the process for any other membership products you want to offer.
You can set different prices for each product and assign them to other access groups, ensuring you have a range of options.
Step 5 – Let Users Buy Memberships
You’re almost there! You’ve got your membership content ready, categorized, and tagged. You’ve set up access groups to control who sees what.
And you’ve linked everything with SureCart so users can pay and access premium content.
But there’s one final thing – you need a purchase form to handle payments and let users sign up for premium content.
Before creating that purchase form, it’s important to set up taxes and payment gateways in SureCart.
Step 5.1 – Configure Taxes
SureCart makes tax configuration super easy. Just follow these steps:
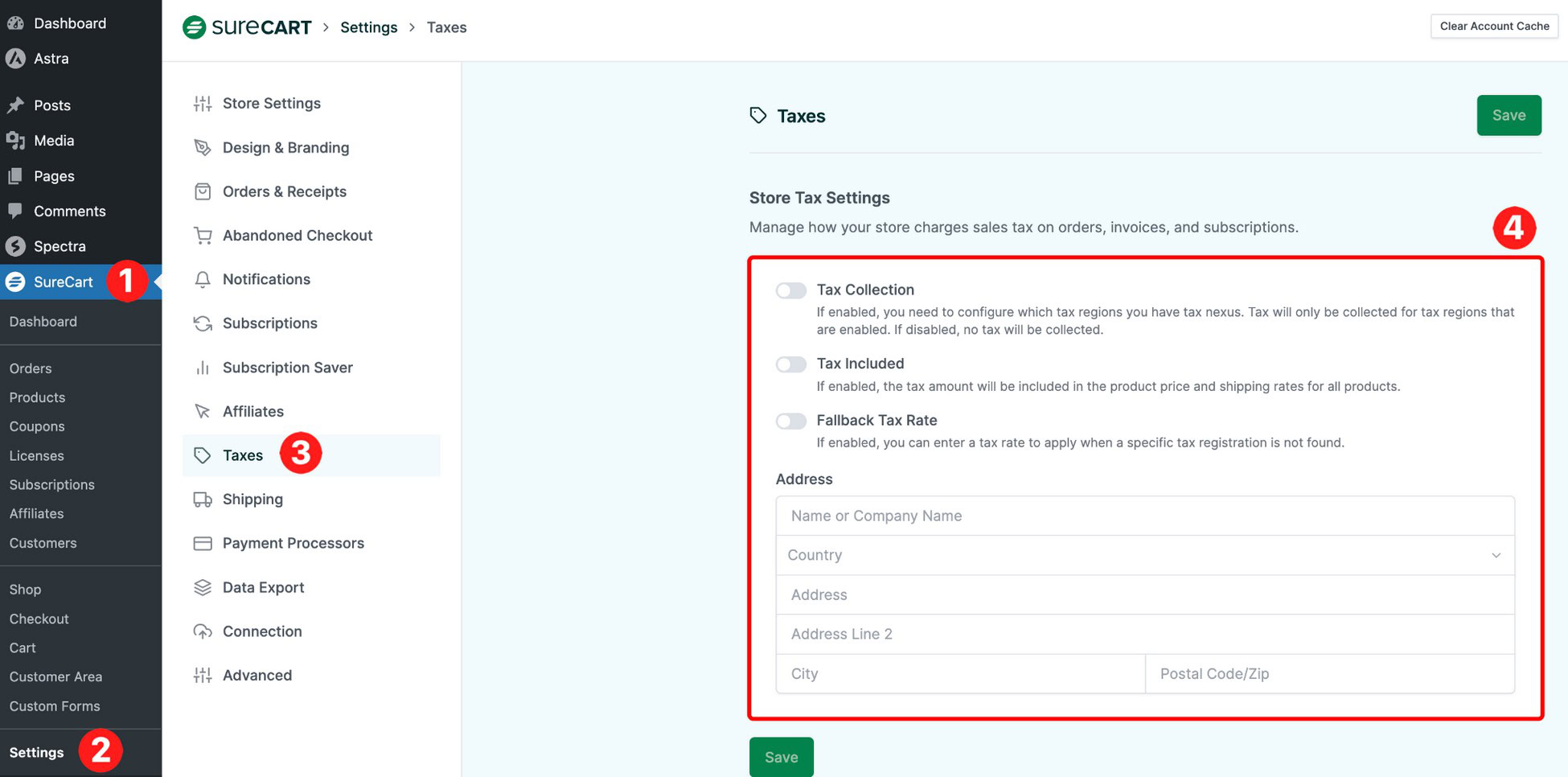
- In your WordPress admin panel, click the SureCart icon.
- Head to the Settings page.
- Go to the Taxes section.
- Activate Tax Collection and fill in your tax details.
There’s also an option to include taxes in your product price by enabling Tax Included.
If you don’t have specific rates for certain regions, you can set a Fallback Tax Rate for those places.
Need to handle sales in different regions? No problem. You can manage tax regions at the bottom of this screen.

If your region isn’t listed, just add it using the Rest of the World option.
Tax laws can be tricky and vary by country, so it’s always a good idea to check with a tax expert before you get started.
Once you know your obligations, setting them up in SureCart will be a breeze.
Step 5.2 – Set Up Payment Gateways
To monetize your membership, you’ll need to set up payment gateways so users can pay for access.
You’ll do this from the Payment Processors page in SureCart.
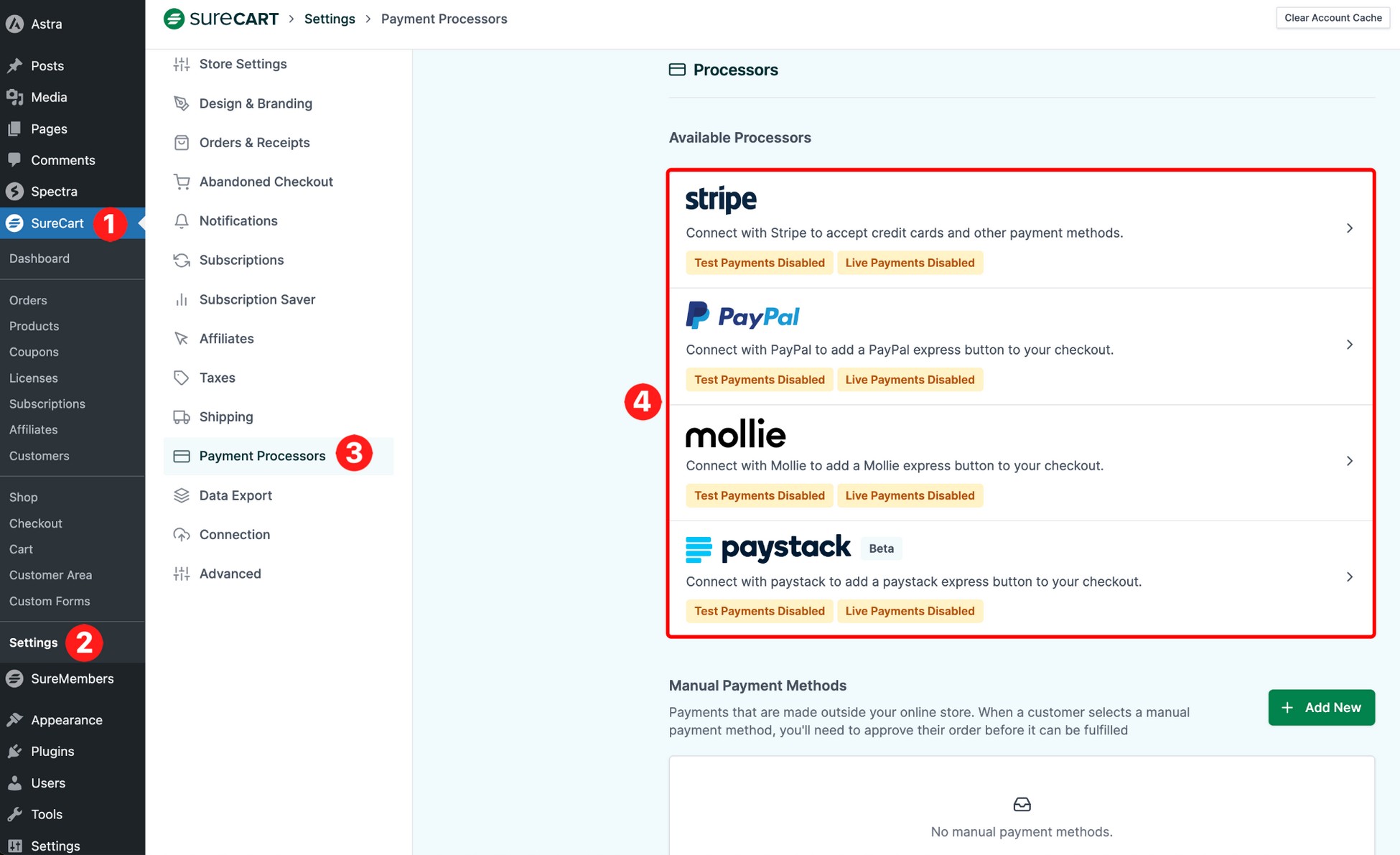
Along with Stripe and PayPal, SureCart also supports Mollie, Paystack, and even manual payments for in-person transactions or wire transfers.
Here’s how you can configure Stripe:
- In SureCart, click on Stripe and hit the Connect button.
- You’ll have two options: Live Mode (real money) or Test Mode (for testing).
- Select Test Mode to see how things work. If you’re unfamiliar with test gateways, SureCart’s documentation can help: Test Mode in Stripe and Sandbox Accounts in PayPal.
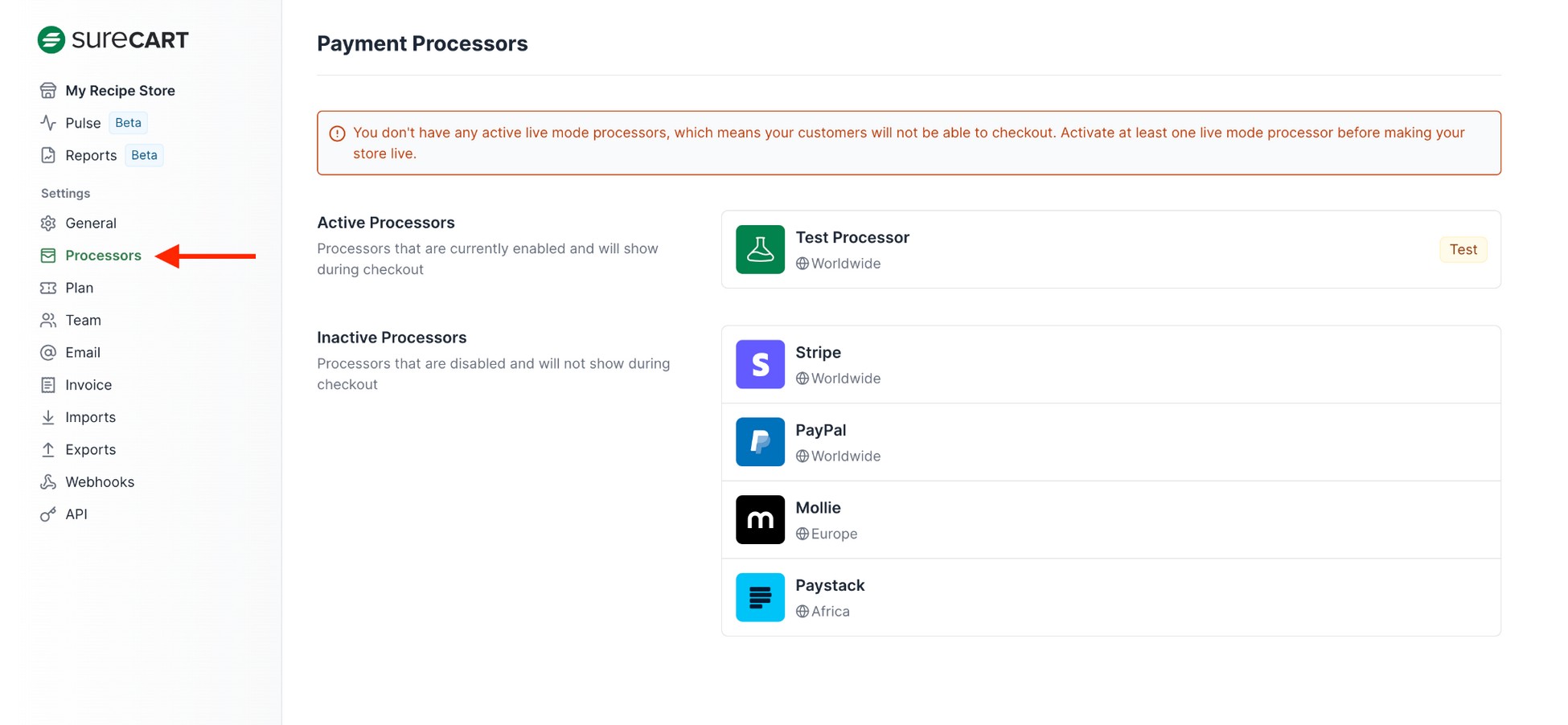
For the first time, you’ll have an inactive list of payment processors and a message on top that says you need to activate a payment processor to allow your customers to checkout.
Click on Stripe once again and press the Connect button on the next page.
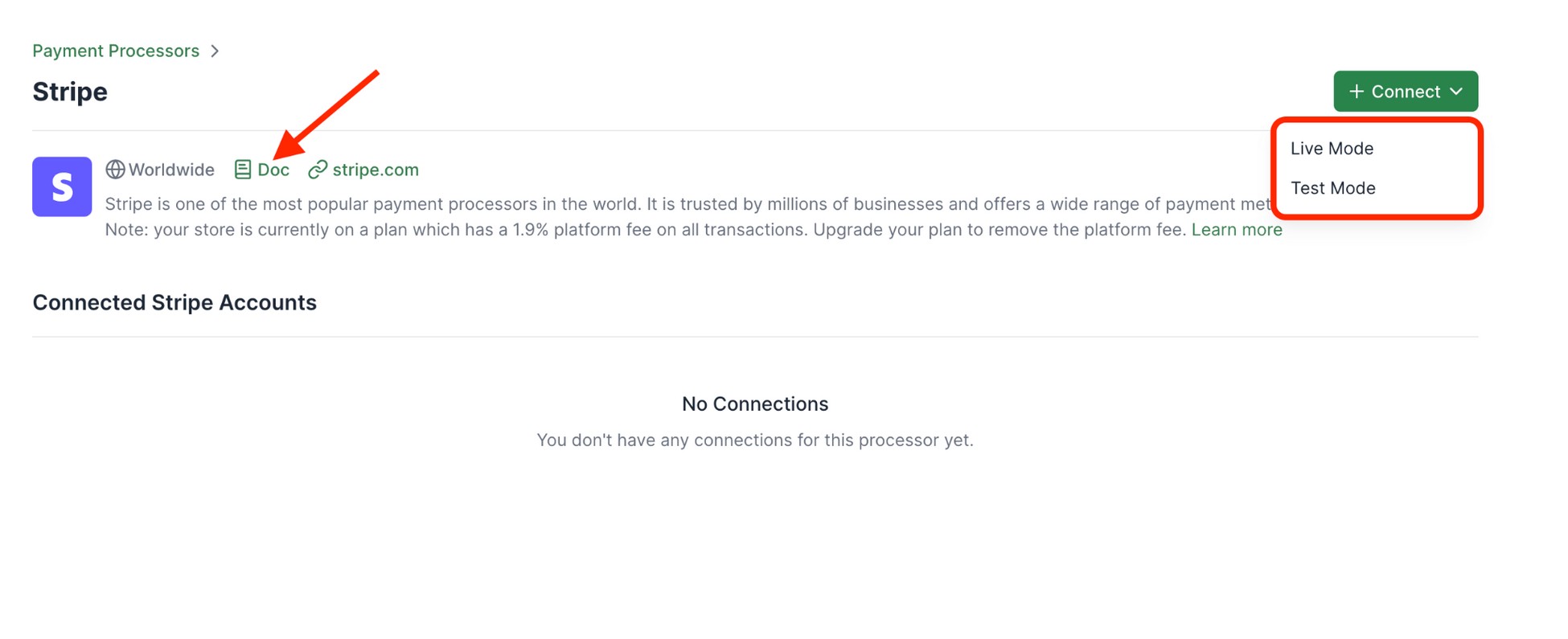
You’ll notice two options for the Connect button: Live Mode and Test Mode.
- Live is the real configuration that works with real money.
- Test is a payment gateway for testing in which you work with fictitious data. This is so you can make test purchases.
If you have never heard of this concept before, we recommend taking a look at the official documentation:
Once connected, you’ll see your Stripe account status in the Payment Processors section.
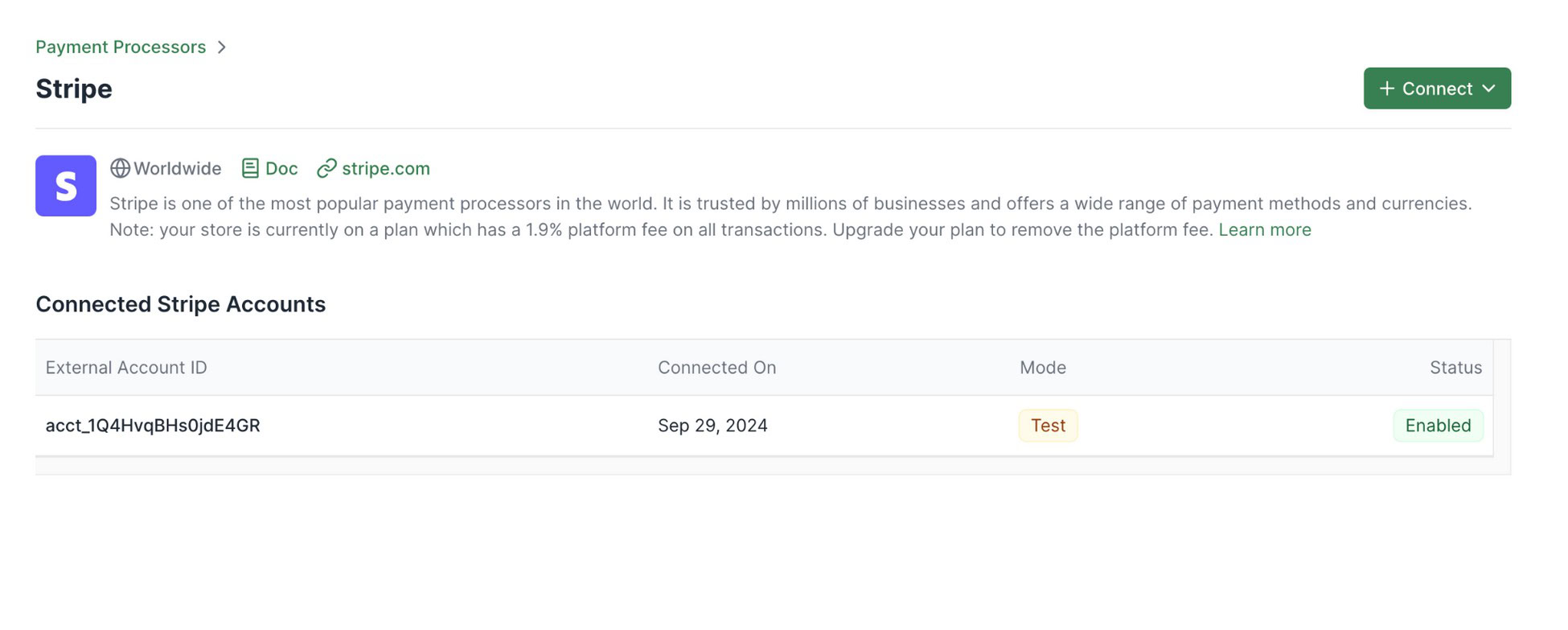
You can set up PayPal, Mollie, or Paystack in the same way.
No need for complex APIs or coding. It’s as simple as logging in and linking your payment processors.
Step 5.3 – Create the Checkout(s)
Now your taxes and payment gateways are ready, let’s create a checkout page so users can sign up and pay for memberships.
SureCart comes with default eCommerce pages, including a checkout page. You can update it to your liking but for this guide, we’ll walk you through creating one from scratch:
- Go to Pages > Add New.
- Name your page and add a Checkout Form block from the block inserter.
- Click New Form and press Next.
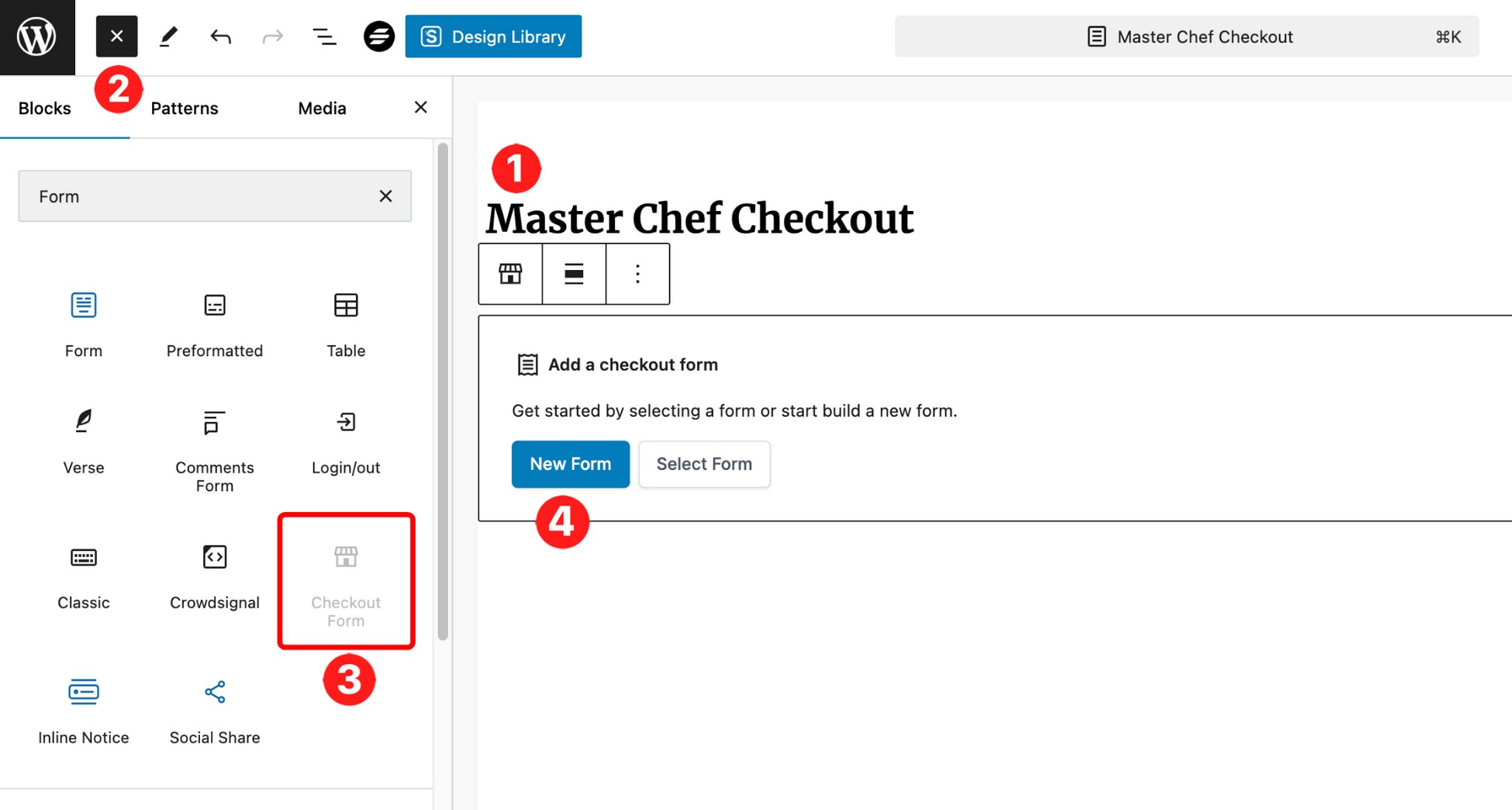
Choose a checkout design from the templates list (we recommend the Full Page template) and hit the Next button.

Next, add your product by pressing Add Product, select your membership product, and hit Create.
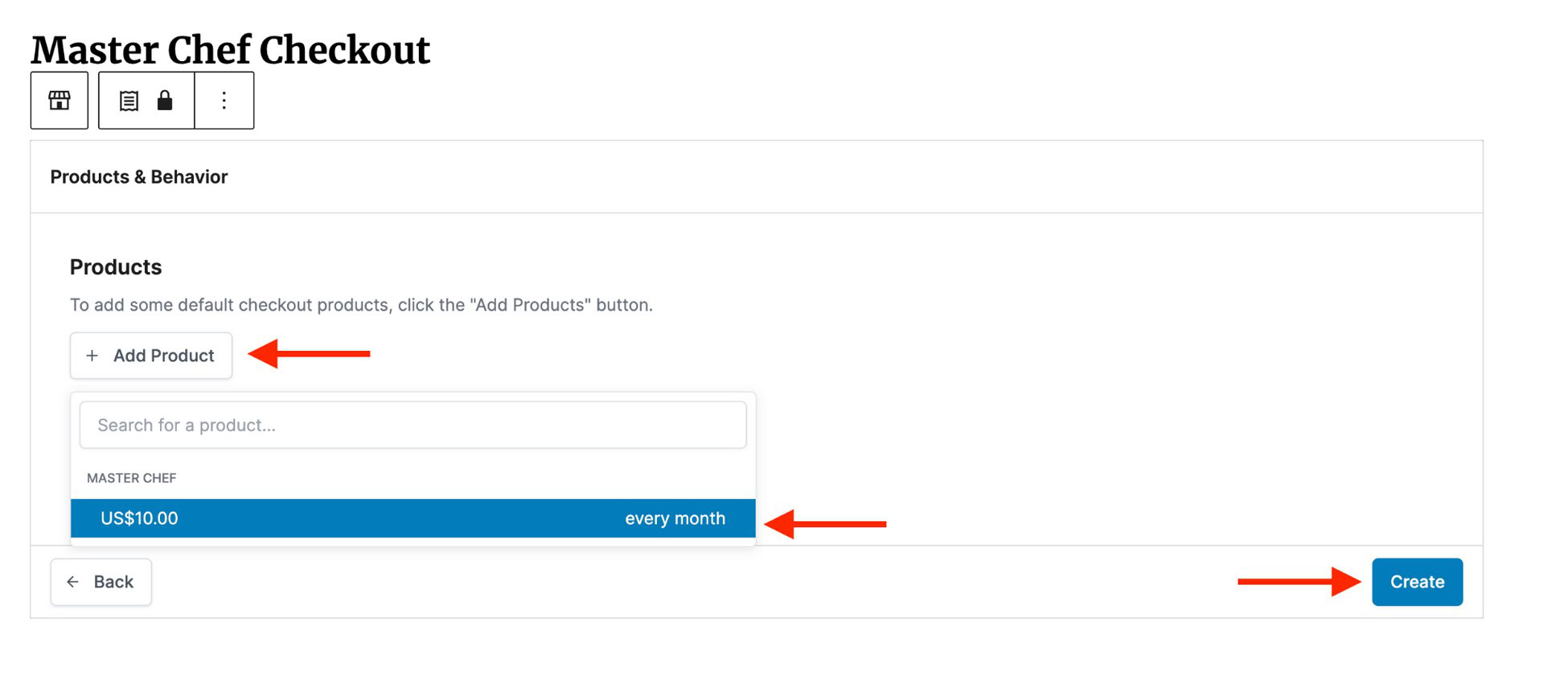
Next, you’ll see a few additional options. For the sake of simplicity, we’ll avoid the product options and custom thank you page options.
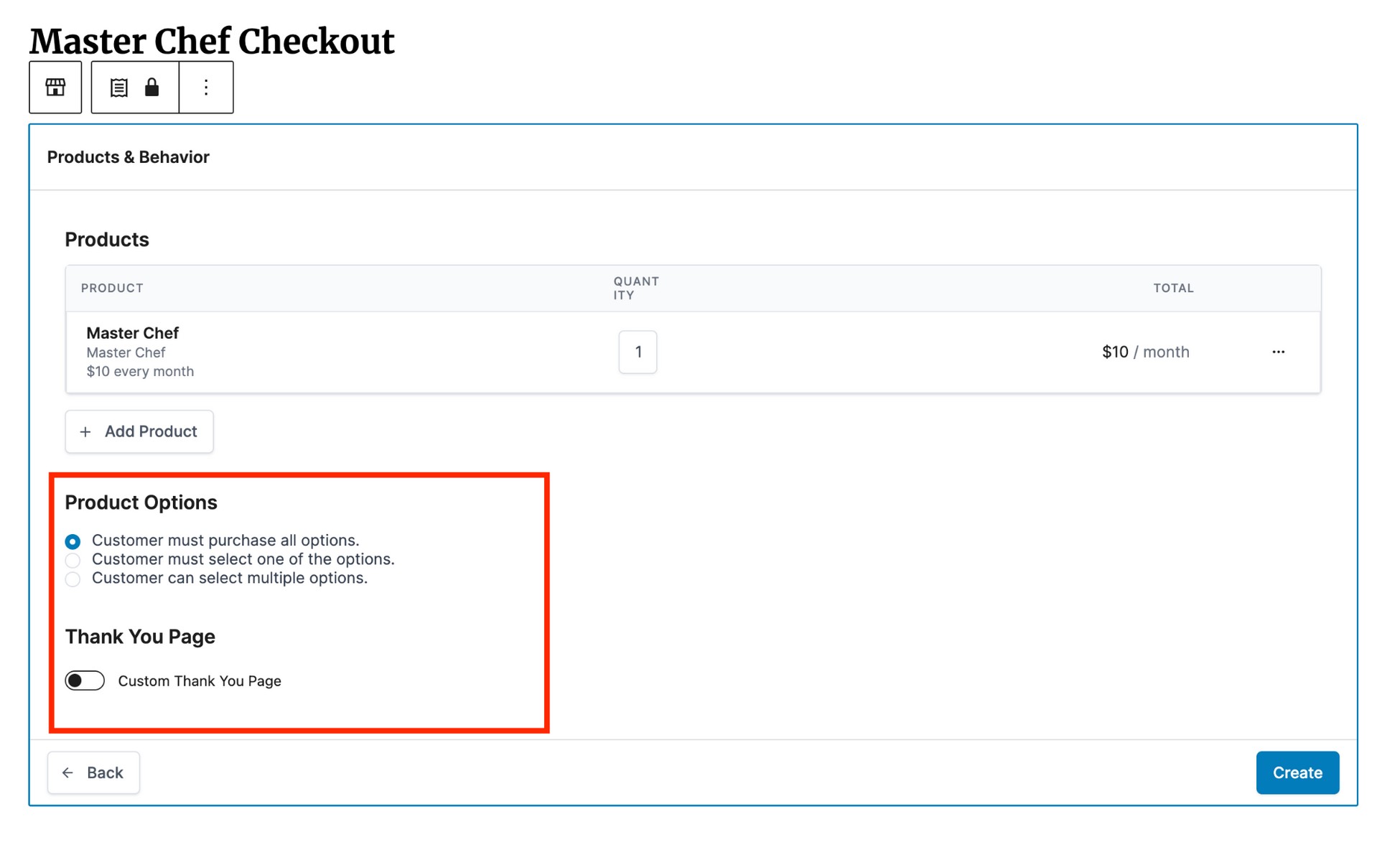
You’ll now see a clean two-column checkout form.
Before saving, make sure you switch the mode from Live to Test (you’ll see it in yellow).
This lets you run test transactions to ensure everything works perfectly before going live.
Once you’re happy, click Save to publish your form.
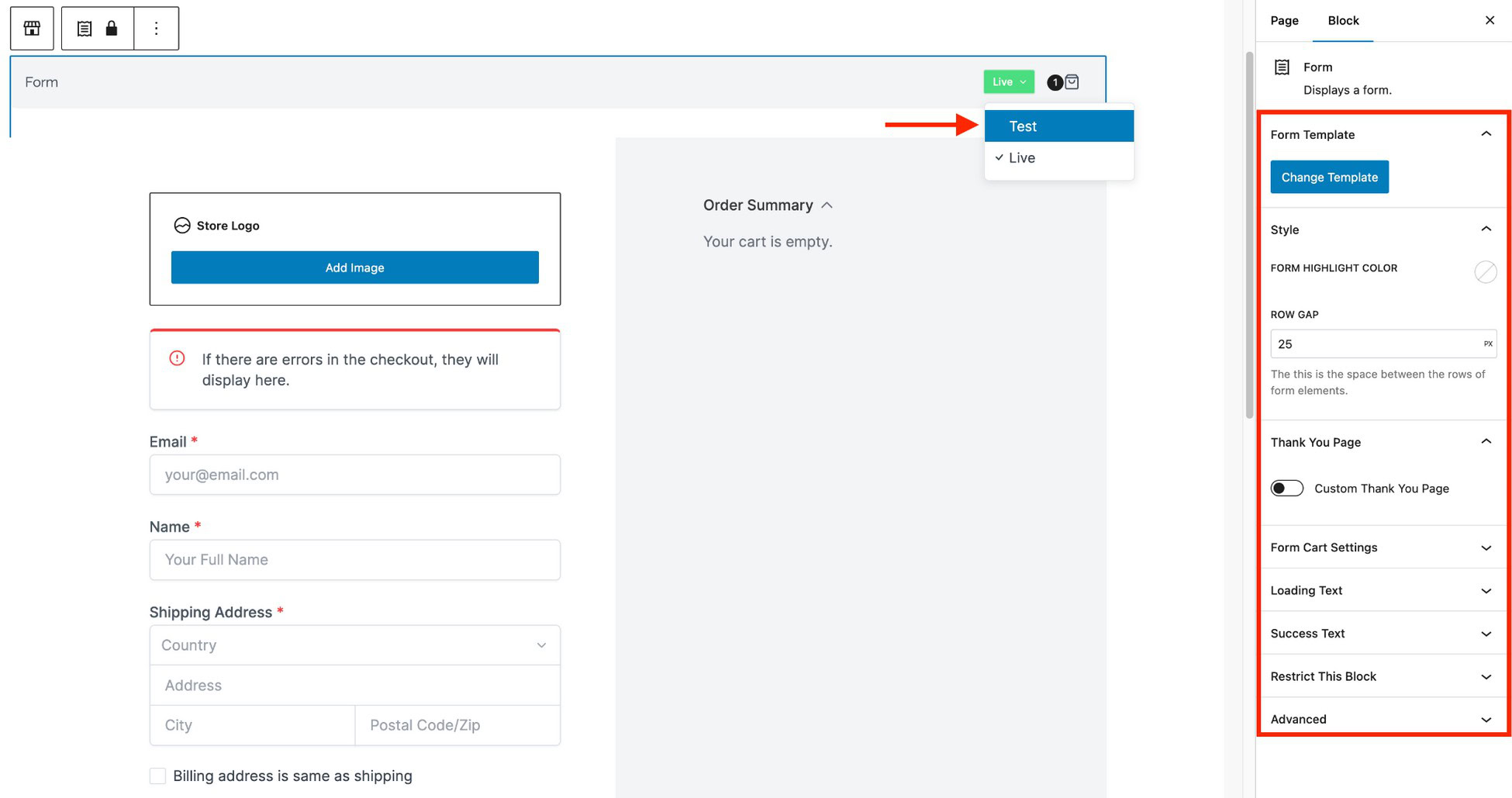
Use the same process to create a checkout form for a free membership like the Little Chef membership.
Step 5.4- Link to the Checkout Page
Now the checkout page is created and linked to your membership product, it’s time to connect it to the membership level.
Here’s how to do it:
- Open the Master Chef access group in SureMembers > Access Groups.
- Replace the placeholder # in the Membership Button URL field with the link to the Master Chef checkout page. Just type the name of the page and it will show up in the list.
- Don’t forget to enable the Login button.
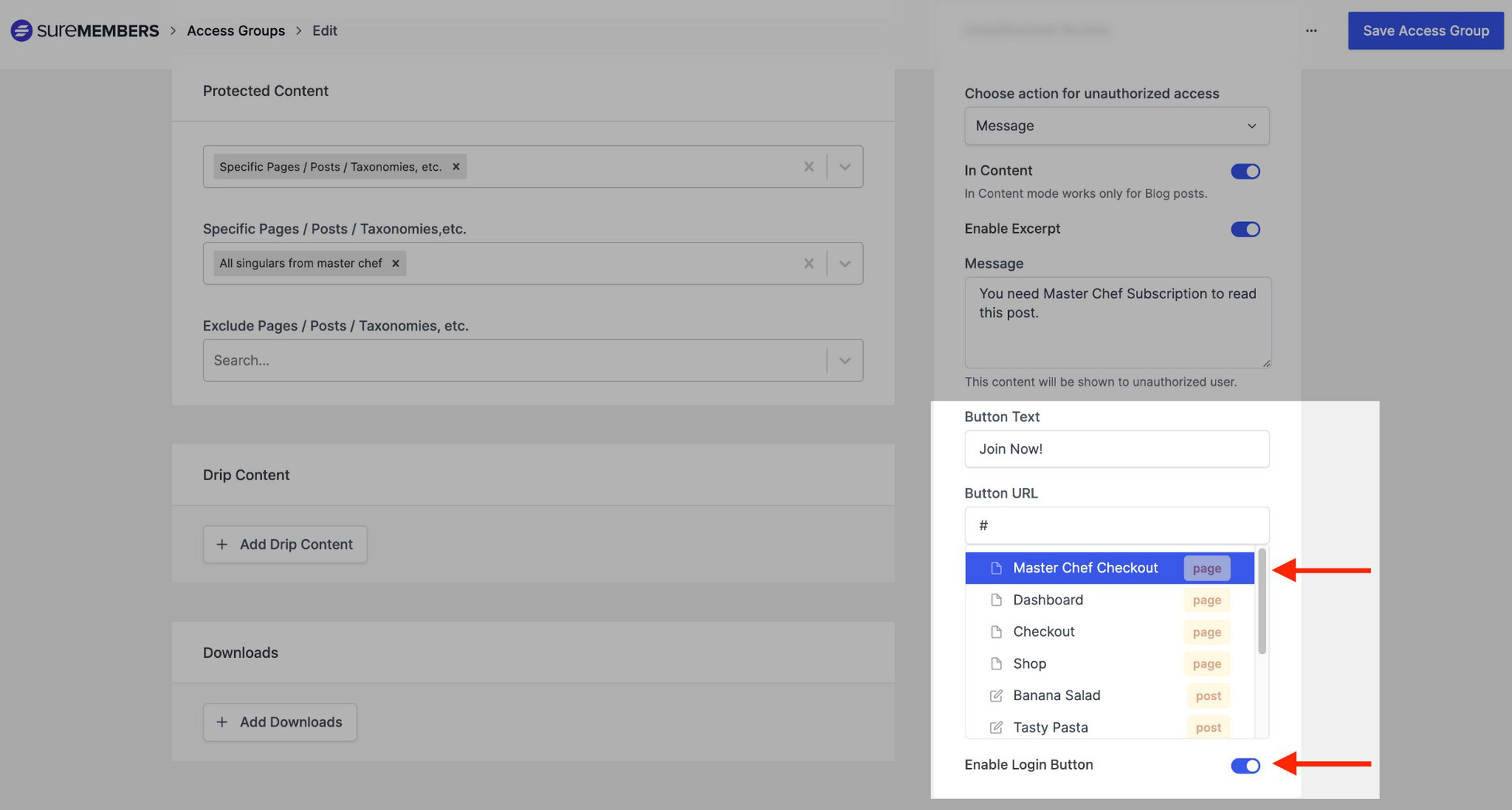
Now, when users try to access restricted content in the Master Chef group, they’ll see a Join Now button that opens the checkout form.
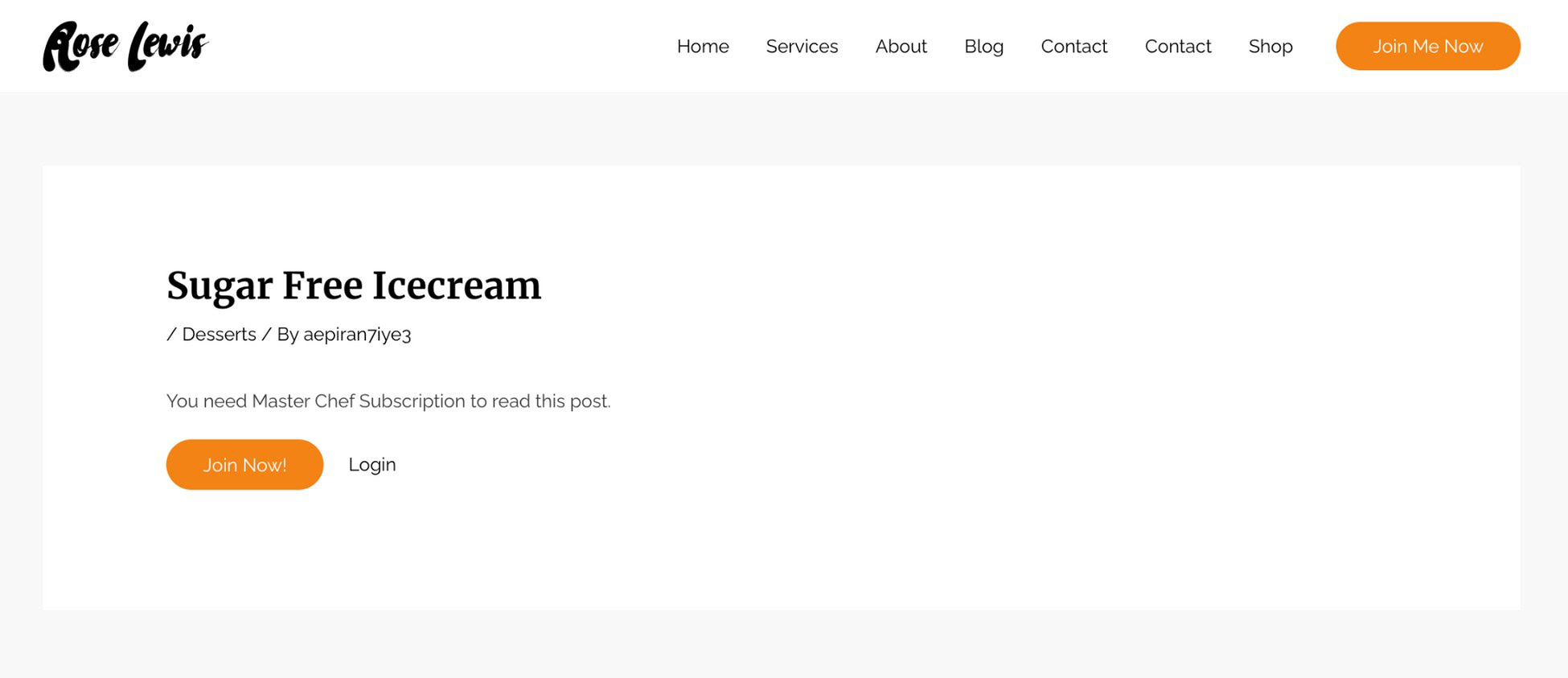
Once they’ve paid, they’ll have full access to the content.
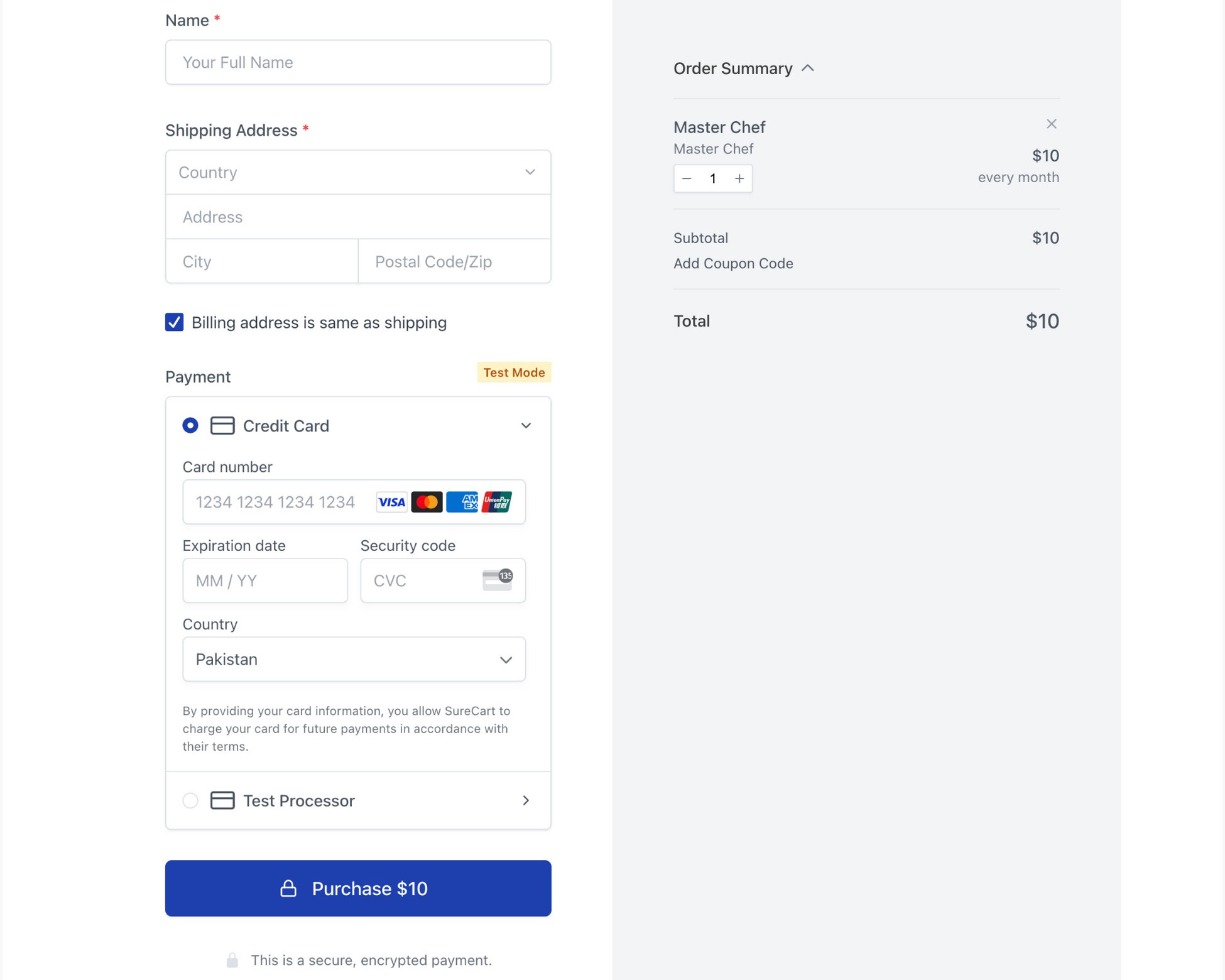
At this stage, you might want to enhance engagement and elevate the user experience.
Consider features like:
- A user dashboard for profile and subscription management.
- Giving users access to premium content within that dashboard.
All of this (and more) is achievable with SureMembers.
To keep this guide simple, we recommend watching this amazing SureMembers course to see it all in action.
Why Choose a Plugin Over a Marketplace?
If you’re thinking about creating a membership website, you’ve likely seen a few readymade options.
These might include cloud-based platforms like Teachable or marketplaces like Udemy.
While these sound convenient, they come with some limitations.
Cloud-based platforms mean you’re using someone else’s system to create and manage your content.
Marketplaces like Udemy are similar to selling a product on Amazon. Your content gets mixed in with hundreds of other courses, and you have limited control over customization and branding.
Here’s the downside of both:
- Marketplaces: Are mainly for selling paid content and don’t give you options for membership levels, recurring payments, or engaging with your community. They’ll also take a cut from every sale.
- Cloud platforms: Offer more flexibility but still take a percentage of sales and charge a monthly fee to access essential tools.
- Most importantly: You’re not in full control. If the platform changes its terms or fees, you’re stuck.
Using WordPress with a plugin like SureMembers is the better route.
It gives you full control over your content, how you manage memberships, and growth – without hidden fees or restrictions.
It’s a one-time setup cost for long-term flexibility and success!
How Much Does It Cost to Start a Membership Website?
Let’s take a quick look at what it costs to build a small to medium-sized membership website using WordPress and SureMembers.
Here’s the breakdown of the starting annual costs:
| Tool | Annual Cost |
|---|---|
| Domain name | $17 (depending on registrar) |
| Web hosting | $50 (Hostinger) |
| WordPress | Free |
| Astra theme + Starter Templates | Free (upgradable) |
| SureMembers | Starts from $69, renews at $99 |
| SureCart | Free (upgradable) |
| Yoast/Rank Math | Free (upgradable) |
| W3 Total Cache | Free (upgradable) |
| Total | $136 |
Pro Tip:
If you register your domain through your hosting provider (like Hostinger), you can save even more in your first year.
Another big win with the WordPress + SureMembers combo is that you don’t have to pay any transaction fees – unlike platforms such as Teachable or Udemy.
However, keep in mind that payment processors, like Stripe or PayPal, will still charge a standard processing fee.
For example, Stripe charges 2.9% + 30 cents per successful transaction, as long as your annual sales volume stays under $1 million.
Ready to Build Your Dream Membership Website?
Now you’ve got the know-how, it’s time to turn your vision into reality.
Creating a membership website with WordPress is easier than ever, especially when you have the right tools at your fingertips.
With SureMembers, you can easily manage content access and membership levels.
Pair that with SureCart, and you’ll be fully equipped to handle payments smoothly and securely.
No coding, no hassle, just a straightforward way to create a thriving membership community around your passion or expertise.
So, what are you waiting for? Start building your site today with SureMembers and SureCart. Your community is just a few clicks away!
What type of membership site do you want to build? Tell us in the comments!

Sujay Pawar is the co-founder and CEO of Brainstorm Force. He brings a one-of-a-kind fusion of tech brilliance, business savvy and marketing mojo to the table. Sujay has consistently spearheaded the development of innovative products like Astra, CartFlows, ZipWP and many others that have become market leaders in their respective niches.
Disclosure: This blog may contain affiliate links. If you make a purchase through one of these links, we may receive a small commission. Read disclosure. Rest assured that we only recommend products that we have personally used and believe will add value to our readers. Thanks for your support!