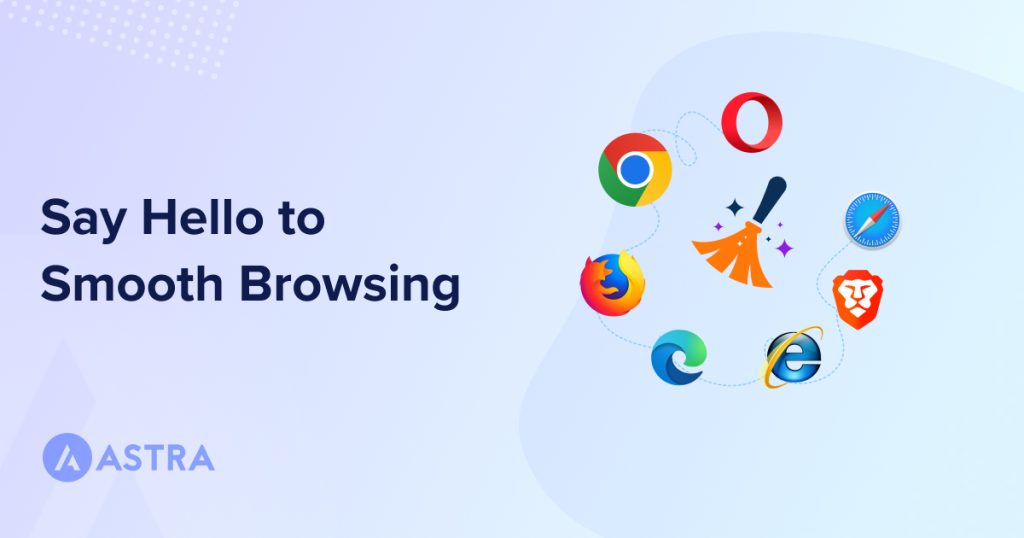Clearing the browser cache is one of the most effective ways to address issues when surfing the web.
Read any troubleshooting guide on web browsing and one of the first pieces of advice will usually be ‘clear the browser cache’.
But what is the browser cache and why does clearing it fix so many issues?
We asked our resident computer guy to explain what browser caching is, what it does and why it fixes so many problems.
With over 30 years of experience working with computers and the web, he is our go-to for everything to do with computers, networks, browsers and technology.
We asked him to talk us through clearing the browser cache in Google Chrome, Safari, Firefox, Microsoft Edge, Brave and Opera.
What Is a Browser Cache?
A browser cache is a file made up of copies of web pages you have visited.
When you click a link or a favorite, your browser contacts the server and requests a copy of the page.
The server creates the copy and sends it to your browser for you to view.
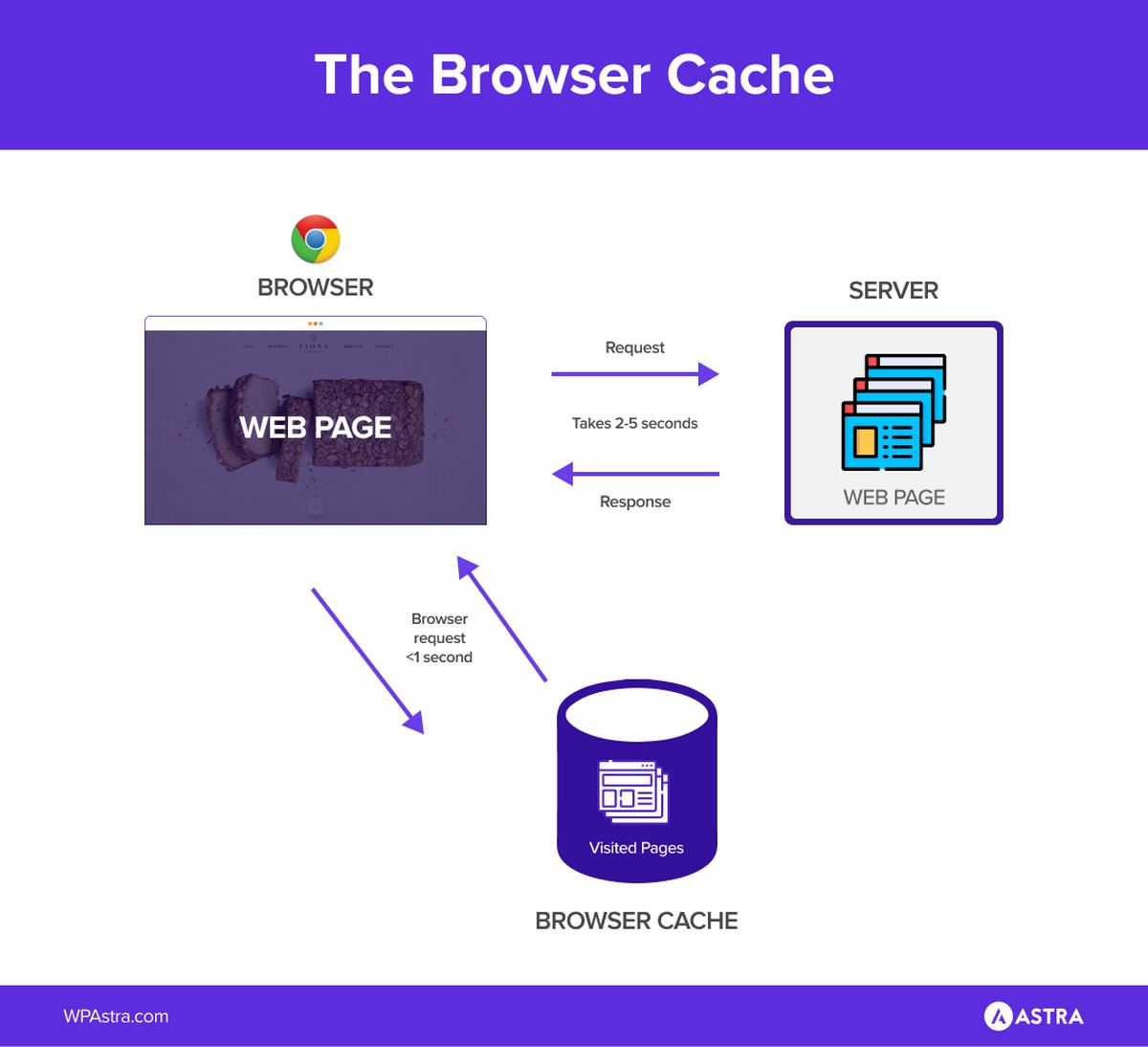
While fast, this process still takes time.
To speed things up, your browser keeps a copy of the page in the cache in case you want to visit it again.
Depending on how the page is built, the cache will save a complete copy or parts of it, like images, the logo, video files, audio or part of the code.
The idea is that the copies of pages can be loaded instantly the next time you visit, speeding up your experience and giving you faster access to what you’re looking for.
Caching is a tried and tested method of speeding up access to information.
Web servers use it, WordPress uses it, browsers use it, computer operating systems use it and phones use it.
It’s a very good system when it works properly.
How To Clear the Browser Cache
We have spent long enough explaining the what, why and how of browser caching. Let’s now get to the reason you’re here, to learn how to clear your browser cache step by step.
We’ll show you how to clear the cache in:
- Google Chrome
- Safari
- Firefox
- Microsoft Edge
- Brave
- Opera
Most current browsers either use Chromium or are built to be similar to it. That’s why instructions for each browser are so similar.
How To Clear Browser Cache in Google Chrome
Here’s how to clear your Chrome browser cache:
- Select the 3 dot menu on the right of the URL bar.
- Select Settings.
- Select Privacy and security from the left menu and Clear browser data in the center.
- Check the boxes for the data you want to delete, such as browsing history, cookies, etc., and select how far back you want to delete it.
- Hit the Clear data button.
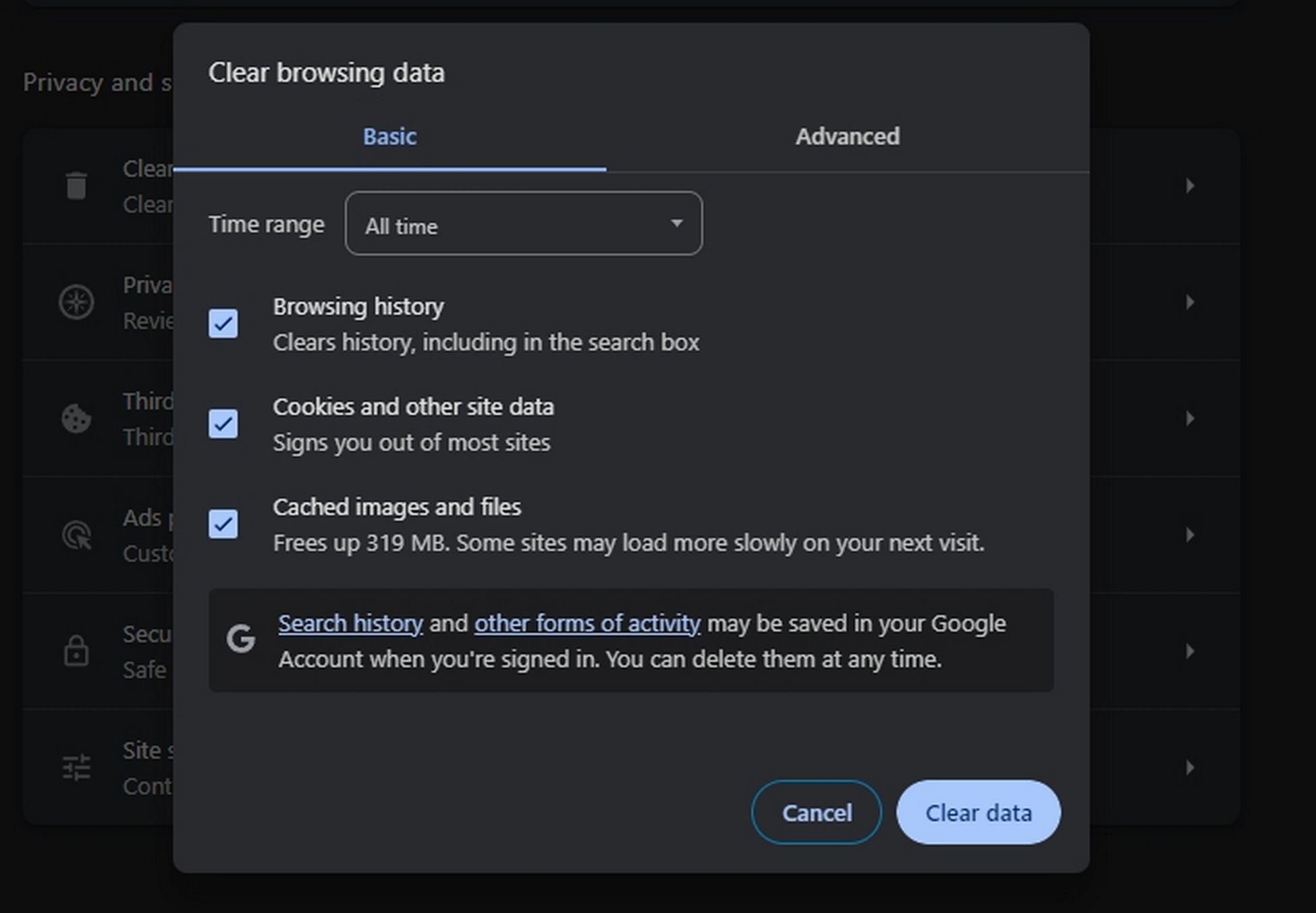
Select the Advanced tab if you want a little more control over what’s deleted and what isn’t.
Alternatively, you can also use Ctrl+Shift+Del to access the clear browsing data popup.
How To Clear the Browser Cache in Safari
Safari also makes it easy to clear the browser cache:
- Open Safari.
- Select History > Clear History.
- Select how far you want to go back.
- Confirm through the popup
Depending on your version, you may have to use an alternative method:
- Select Safari > Preferences.
- Select the Advanced tab and check the box by Show Develop menu in menu bar.
- Navigate back to the menu bar on the top, and select Develop > Empty Caches.
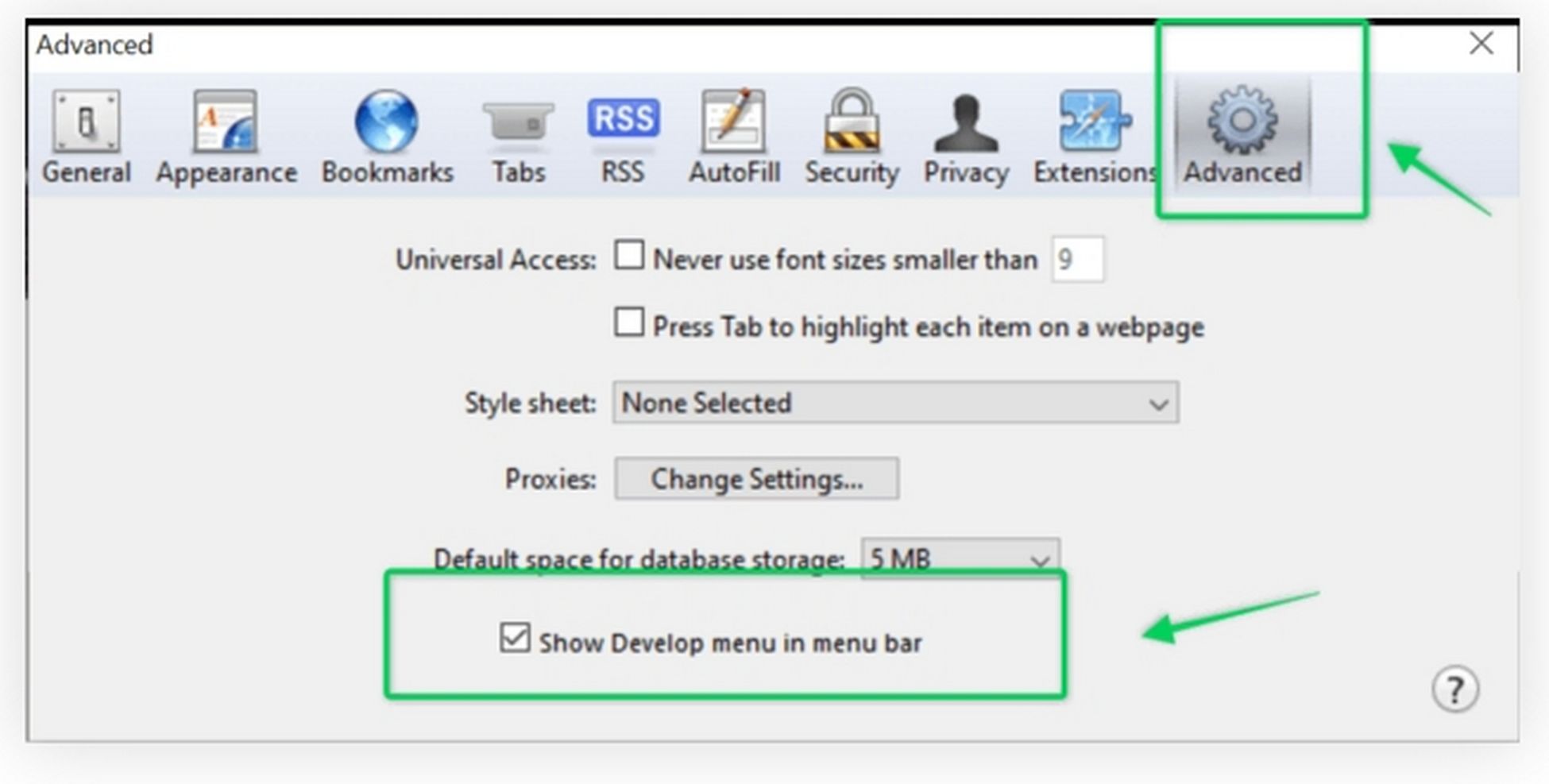
How To Clear the Browser Cache in Firefox
Here’s how to clear the browser cache in Firefox:
- Click the 3 line menu in the top right corner.
- Select Settings > Privacy & Security on the left.
- Scroll to Cookies and Site Data.
- Open Clear Data, and it will open a popup.
- Uncheck Cookies and Site Data and check Cached Web Content.
- Click Clear.
If you prefer keyboard shortcuts, use Ctrl+Shift+Del to access the Clear Recent History settings,
Make your selections and select the Clear Now button.
How to Clear the Browser Cache in Microsoft Edge
Here’s how to clear the browser cache in Microsoft Edge:
- Click the 3 dot menu in the top right-hand corner.
- Select Settings > Privacy, search and services.
- Under Clear Browsing Data, click the Choose what to clear button.
- A pop-up called Clear Browsing Data will open.
- Make your selections using the checkboxes.
- Select Clear Now.
As Edge is based on Chrome, you can also use Ctrl+Shift+Del to access the Clear Browsing Data settings.
How to Clear the Browser Cache in Brave
Here’s how to clear the browser cache in Brave:
- Select the 3 line menu in the top right-hand corner of the browser window.
- Select Settings towards the bottom.
- Select the History tab at the top of the settings page.
- Select Clear browsing data on the left and make your selections.
- Click Clear data.
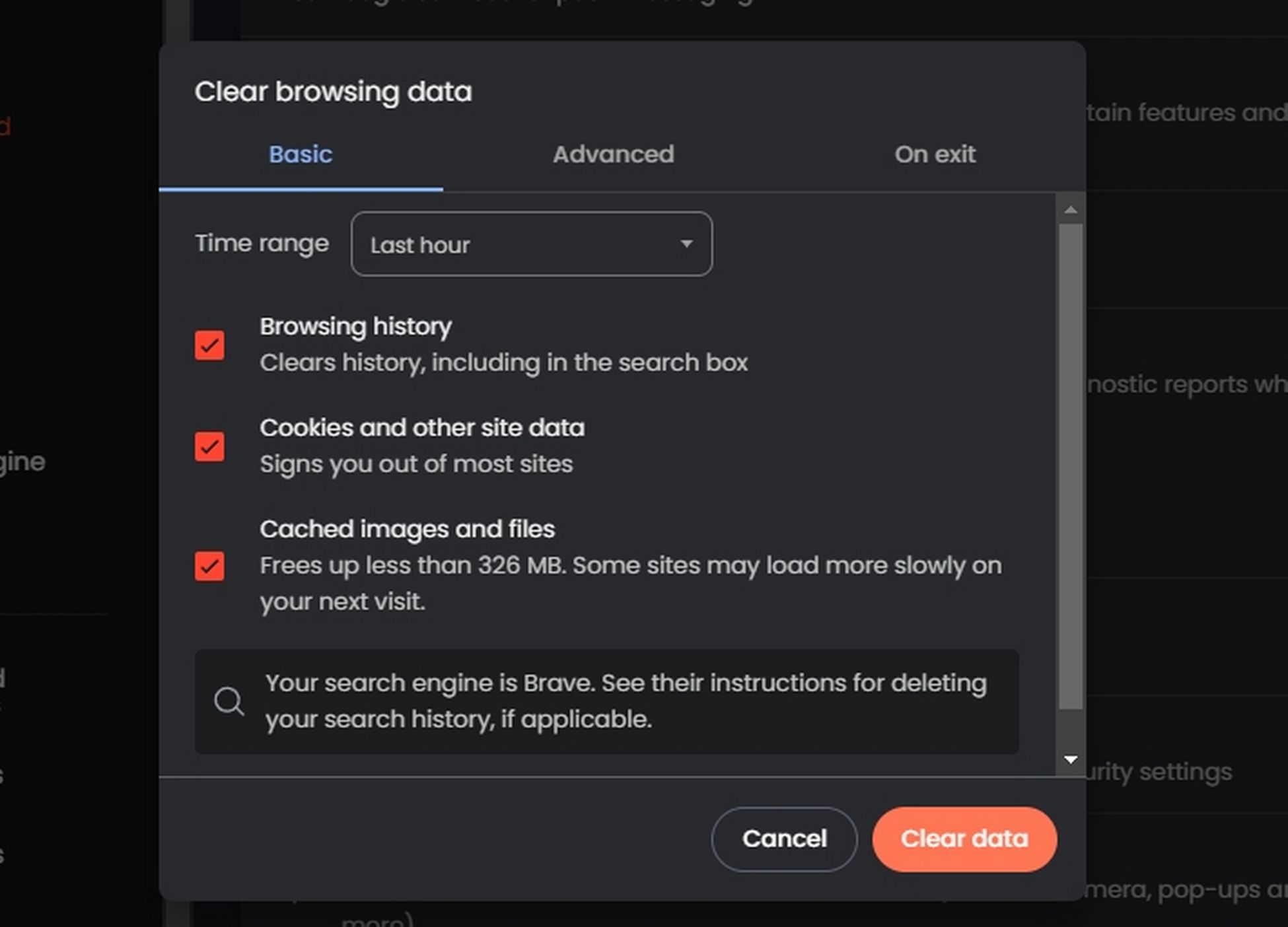
You can also use Ctrl+Shift+Del to access the Clear Browsing Data settings
How to Clear the Browser Cache In Opera
Opera makes it simple to clear the browser cache:
- Select the 3 line Easy Setup menu in the top right-hand corner.
- Scroll down to Clear browsing data towards the bottom.
- Make your selections in the popup window.
- Click Clear data.
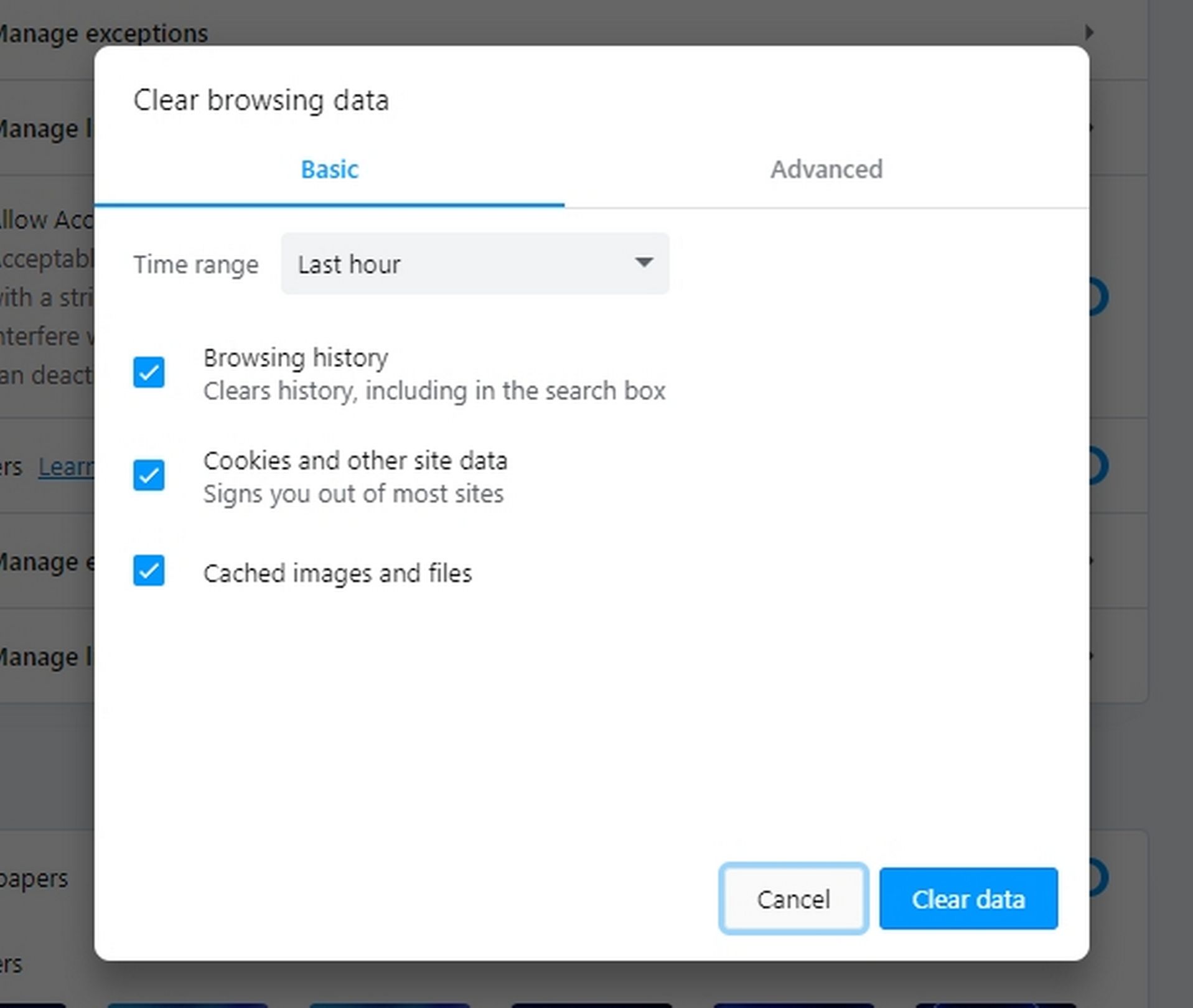
The Ctrl+Shift+Del shortcut also works in Opera.
If you use a different browser, it’s very likely you’ll be able to clear the cache using similar steps.
Why Does Clearing the Browser Cache Fix So Many Issues?
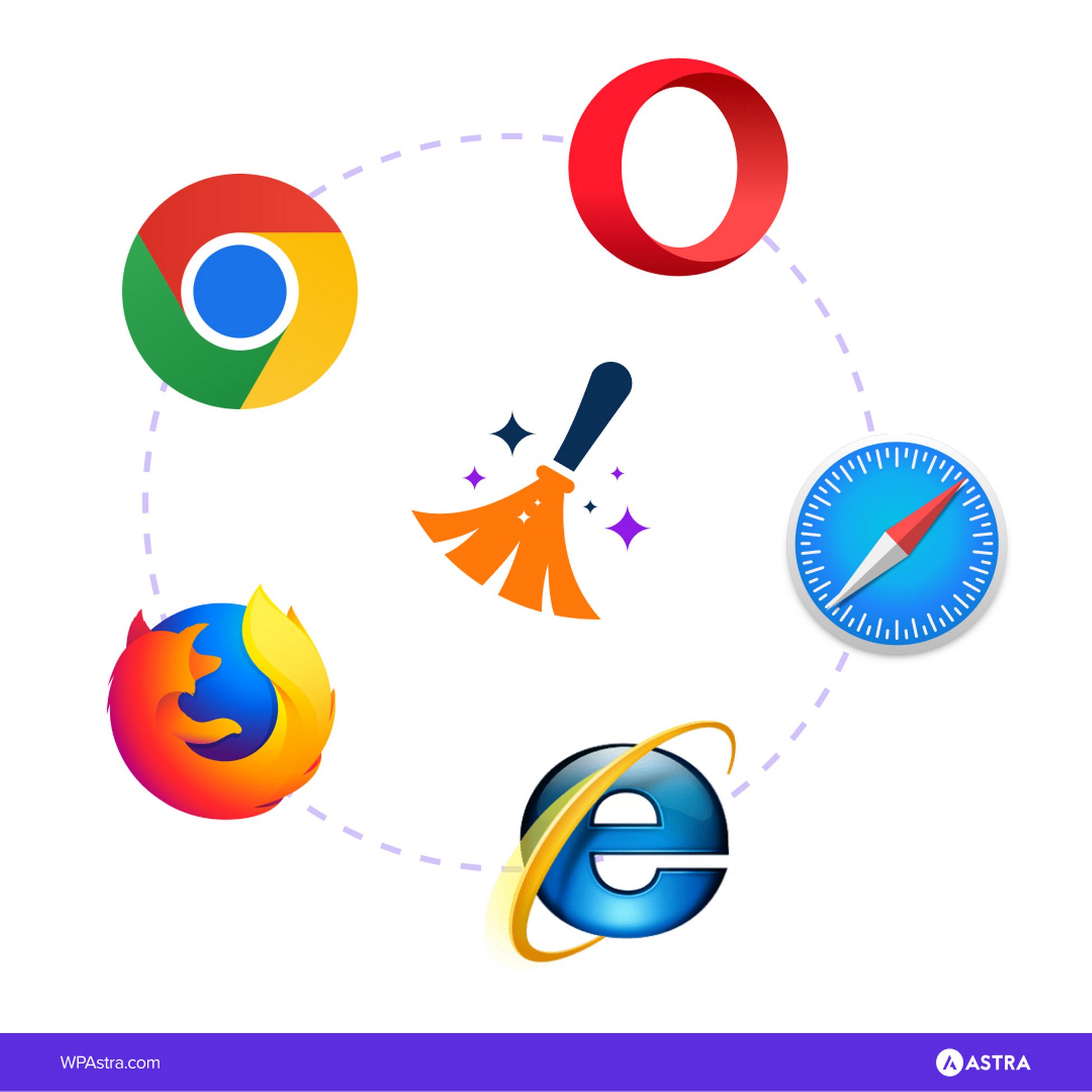
There are a couple of reasons why clearing the browser cache can fix so many issues.
- Corrupt files within the cache
- Discrepancies between stored and live versions of pages
Corrupt Files Within the Cache
Computer (and phone) file systems are fairly efficient but they aren’t foolproof.
Any system that’s creating hundreds, thousands or many thousands of files is going to error occasionally.
A cached file can be:
- Overwritten with something else
- Saved to areas it isn’t supposed to be saved
- Only partially saved
- Saved with the pieces in the wrong order
Essentially, if a browser looks in the cache and expects to find a certain file in a certain format and doesn’t, it can’t load it.
Usually, the browser will then tell you or just download a fresh copy so you don’t notice.
Sometimes the error will cause the browser to crash or freeze as it doesn’t know what to do with the corrupted file.
Discrepancies Between Stored and Live Versions of Pages
A series of checks is usually made between browsers and web servers that ensures you’re reading the newest version of the page.
Expires headers and other controls to tell browsers how long they can keep a web page for before checking for a new copy.
Usually, your browser checks all this when you try to load a web page. If the live page is newer than the cached version, it will replace the cached version with the new one.
We said usually, as it doesn’t always happen like this.
Sometimes a browser will see a discrepancy between its copy of the page and the live version and won’t know what to do next (yes really!).
This can also cause the browser to crash or freeze.
Other Benefits of Clearing the Browser Cache
Most of the time, we clear the browser cache to fix problems. But there are other benefits to doing it:
- Browser performance
- Security
- Load the latest pages
Browser Performance
Your browser cache works like a database, filing and storing files for later use.
The larger the cache, the longer it takes to find the right file and load it.
That kind of defeats the object of having a cache in the first place, which is why your browser may work faster once you clear it.
Security
Whether you know it or not, your browser can remember everywhere you go online, every page you visit, every login, everything you bought and a whole lot more.
If other people use your computer or phone, you may not want them having access to all that information.
Online security is a huge topic and shouldn’t be underestimated.
Load the Latest Pages
Cache controls are pretty good at making sure you see the latest version of pages. But, as you have seen, the system isn’t perfect.
If you know, or suspect, you’re not getting the latest news, clearing the cache forces the browser to load the newest version of the page.
You can do that manually too with a keyboard shortcut:
- Windows – Ctrl+Shift+R or Ctrl+F5
- Mac – Cmd+Shift+R or Shift+C
This doesn’t clear the cache, it forces the browser to reload the page you’re currently on.
A Quick Word on Browser Cache and Cookies
The browser cache is sometimes confused with cookies but the two are completely different.
Cookies track specific information about your browsing experience such as:
- The pages you have visited.
- How many pages you viewed.
- How long you spent on the website.
- What type of content you’re reading.
- What you clicked.
- Items in your shopping cart.
- Your demographic information.
Cookies help the webmaster and advertisers to personalize your experience for that particular website, and also to show you relevant ads.
They also help log into websites faster, remember page preferences and other useful things too, so they aren’t all bad.
Clearing the Browser Cache
The browser cache is an excellent system designed to save time and get you where you want to go faster.
When it works, it works amazingly well.
When it doesn’t, it can cause issues.
Fortunately, clearing the browser cache can address 99% of browser or page loading issues.
Bookmark this page so you’ll always have it to hand when your browser isn’t working as it should. It can also save you time and get you where you want to go faster!
Clearing the WordPress cache can also fix a range of issues so we recommend bookmarking this page too!

Pratik Chaskar holds the pivotal role of CTO at Brainstorm Force, serving as the backbone of the company. Renowned for his organizational skills, strategic thinking, problem-solving attitude, and expertise in leading and executing plans, Pratik plays a crucial role in the BSF’s technological landscape.
Disclosure: This blog may contain affiliate links. If you make a purchase through one of these links, we may receive a small commission. Read disclosure. Rest assured that we only recommend products that we have personally used and believe will add value to our readers. Thanks for your support!