PHP versions, what are they? And why should you care? Just as you may speak English, German, Italian, Portuguese, Spanish or one of the many other languages in the world. There are also various languages for programming.
One such language is PHP, the language that WordPress is predominantly written in. And the language version number your site uses can have a significant impact on your website’s loading times.
In this guide, we’ll be exploring more about which PHP version to use for WordPress, along with the implications of using older PHP versions.
Without further ado, let’s get started!
- What PHP Versions are Compatible With WordPress?
- How to Find out Which PHP Version You’re Using
- The Advantages of Upgrading Your PHP Version
- Disadvantages of Using an Older PHP Version
- How to Safely Upgrade Your WordPress PHP Version
- Upgrading Your PHP Version with Siteground
- Updating Your PHP Version Manually on Your Server
- Upgrading Your PHP Version Using ServerPilot
- Frequently asked questions
- Conclusion
What PHP Versions are Compatible With WordPress?
Now, WordPress works with PHP versions as old as PHP 5.6, along with:
- PHP 7.0
- PHP 7.1
- PHP 7.2
- PHP 7.3
- PHP 7.4
- PHP 8.0
- PHP 8.1
However, all PHP versions prior to PHP 7.4 are end of life (EOL), meaning they no longer receive updates. Because of this, your site may be exposed to security vulnerabilities.
WordPress themselves recommend running PHP 7.4 as a minimum and also state:
“Note: WordPress also works in legacy environments with PHP 5.6.20+ and MySQL 5.0+. But these versions have reached official end-of-life and, as such, may expose your site to security vulnerabilities.”
It’s not just the security implications though of running an older PHP version, it’s the performance impact as well. According to PHPBenchmarks, PHP 5.6 is at least 47% slower than PHP 7.3
Such a vast difference in performance is incredible. Imagine updating your PHP and seeing an instantaneous performance rise of 47%! There’s nothing else you can do to your website that’d have such a tremendous impact on load times in such a short space of time.
How to Find out Which PHP Version You’re Using
Now you understand more about the performance gains you can get from upgrading your WordPress PHP version, how do you go about finding out which PHP version you’re currently using?
In WordPress 5.2, a tool was introduced called “Health Check” before this Health Check was a separate plugin that you could install.
In this guide, we’ll assume you are using WordPress version 5.2 or above, and if you aren’t, definitely update ASAP!
Head over to your wp-admin and hover over “Tools”:
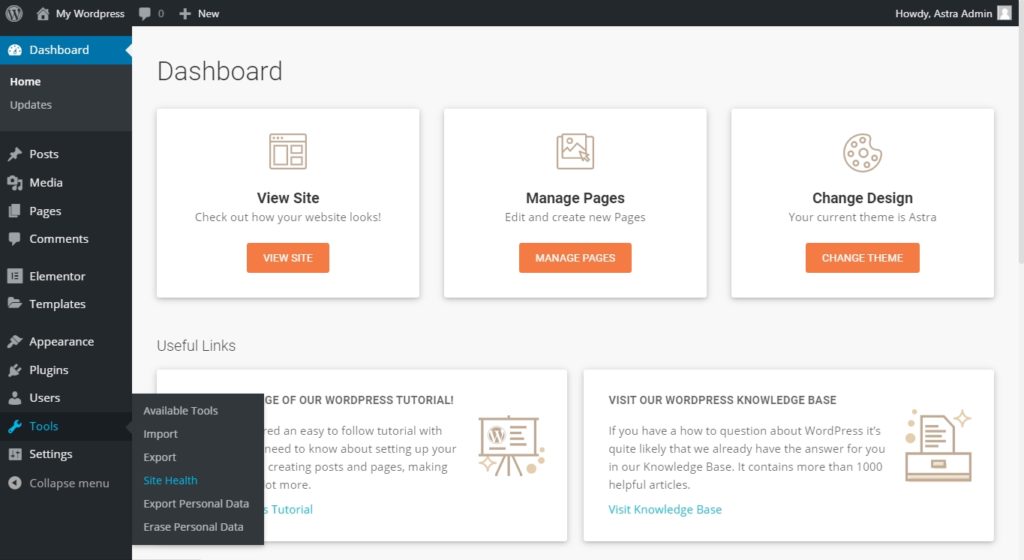
You should see “Site Health.” Go ahead and click that. And then you’ll be on the main Site Health tab that’ll show various information and highlight aspects that need attending to. Click on the “Info” tab:
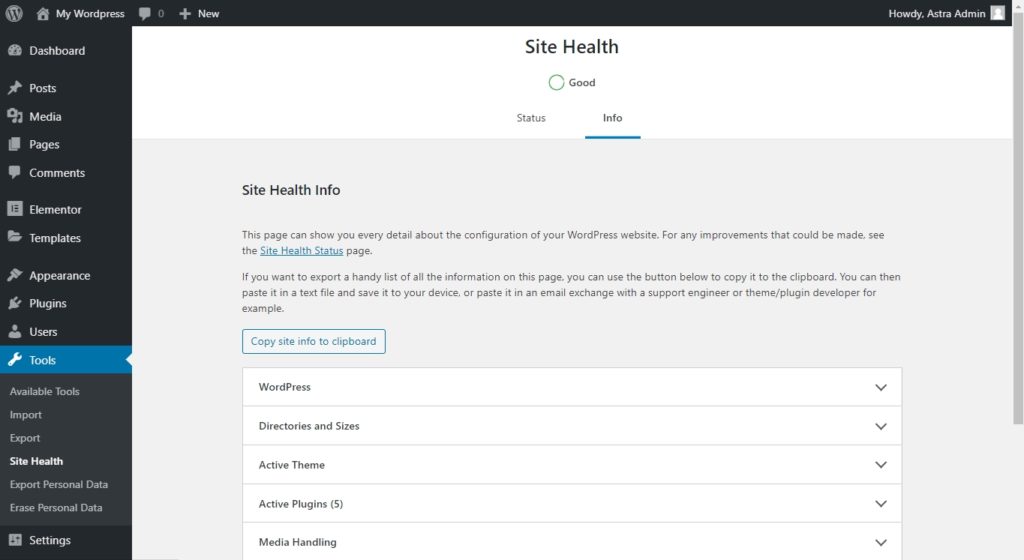
You’ll see various items that you can click on, but the one that we care about is the server. Click that, and you’ll then see the server information like so:
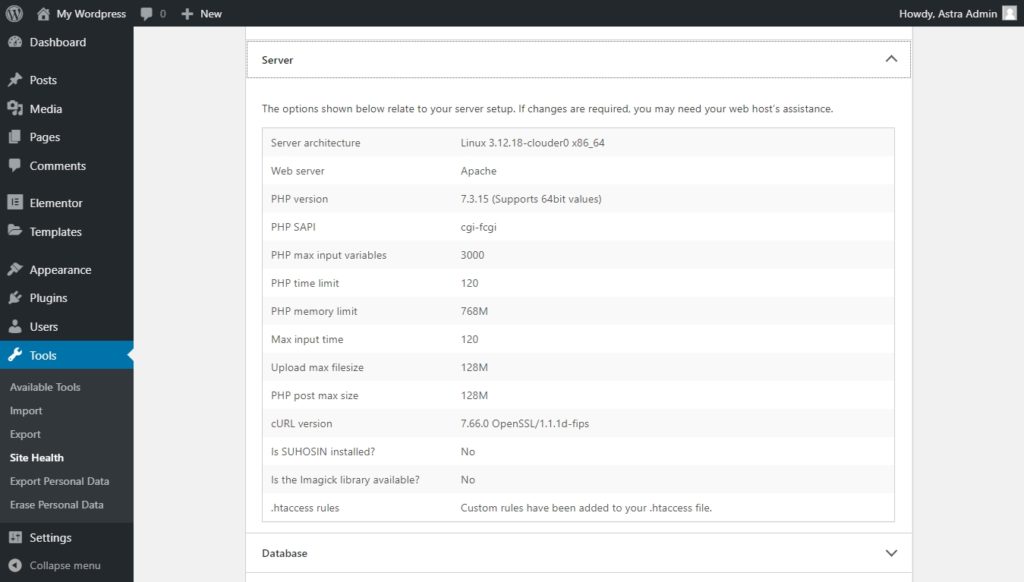
Under the PHP version, you can see our test site is running PHP 7.3, so we’re all good! But what if we were running an older version of PHP? Like PHP 5.6? Let’s take a look at what we’d need to do to upgrade it.
The Advantages of Upgrading Your PHP Version
Explore the advantages of upgrading your PHP version with this engaging infographic, featuring all the key benefits.
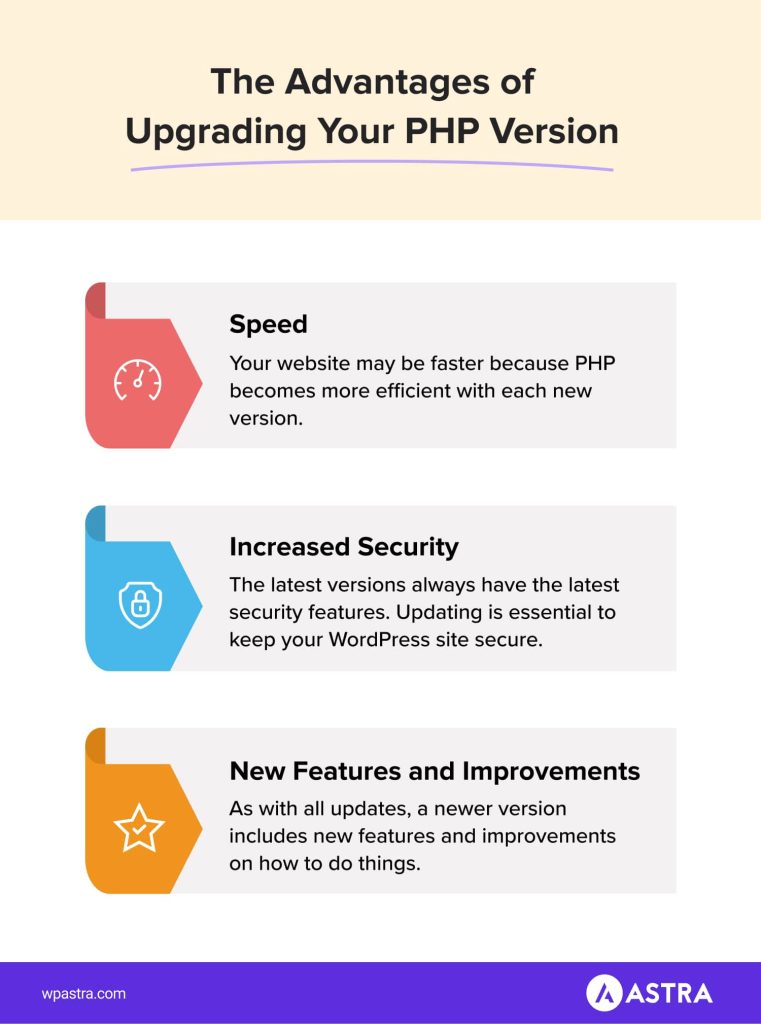
Advantage 1: Speed
Ok, ok. We talk about speed a lot, but it’s a critical factor of any good website. You could have the best product in the world, the most beautiful website. Yet if it loads slowly, no one is going to buy your product or stay on your website.
Advantage 2: Increased Security
That’s right, all those PHP versions are what’s known as EOL or end of life. That means they don’t receive any updates, whether that be for security or bug fixes.
By using an older version of PHP, you are automatically putting your website in danger. Even those who are running PHP 7.4 are at risk with support ending soon.
While we aren’t saying you’re going to be hacked if you are using an older PHP version, it certainly plays into the nefarious hands of the third-party. Keep safe and upgrade to PHP 8.0 or PHP 8.1 or even the later versions for increased WordPress security for your website.
Advantage 3: Maintained
Maintenance. What happens when there’s a bug in PHP? Well, what happens in most instances is at some point, the bug is fixed, and web hosting companies automatically apply the patch to their servers, and you never even notice.
Yet…what about bugs when a PHP version is EOL? Well, unfortunately, you’re out of luck! The only way you can fix it is by upgrading to a newer PHP version.
Upgrading when it isn’t critical (e.g., your website isn’t broken) is much safer, as the upgrade isn’t done in a hurry, and you have more time to test.
But having to upgrade because there’s a problem with the version you currently use isn’t ideal at all.
Greater compatibility with newer software
We’re already seeing WordPress plugins like MailPoet shift to dropping support within their plugin for older PHP versions.
If you try and use MailPoet with PHP 5.6, you’ll just see an error notice asking you to upgrade.
And this is a trend that’ll continue as newer versions of PHP introduces new features and functionality that developers want to implement within their software, and often to do this they have to drop support for older PHP versions.
The latest version of WooCommerce also dropped support for PHP 5.6. While as an end-user, you may feel hard done by to no longer have your software work with older PHP versions, developers are doing it with your best interests at heart as well.
Disadvantages of Using an Older PHP Version
PHP Errors
Have you ever upgraded your WordPress version, a plugin, or a theme and then come across an unexpected error?
Maybe you’ve seen something like:
PHP Parse error: syntax error, unexpected ‘::’ (T_PAAMAYIM_NEKUDOTAYIM)
This is an error that you’ll see if you upgrade to something that uses the double colon operator, and your website runs a PHP version less than 5.3.
Or maybe you’ve seen an error like this:
Parse error: syntax error, unexpected ‘’ (T_VARIABLE), expecting function (T_FUNCTION)
Again this error is something you’ll see if you use a PHP version that’s older than 5.3, and you upgrade a plugin or theme that doesn’t support such an old PHP version.
As we mentioned above, most plugins now require PHP 5.6 as a minimum, a few require PHP 7, and some recommend PHP 7.4 as a minimum.
In short, you want to make sure you are using the newest WordPress PHP version, both for performance and to prevent any unexpected errors.
How to Safely Upgrade Your WordPress PHP Version
Now upgrading your PHP version doesn’t have to be scary or feel like taking a leap into the unknown.
Of course, as with anything that revolves around software or anything technical, there is always the possibility of issues arising, whether that be in the shape of bugs, failed upgrades, or anything in-between.
That’s why we’re showing you how to safely upgrade your PHP version and remember if you still aren’t happy about performing it yourself, you can always hire a professional through a service such as Codeable for doing it for you.
Exactly how you upgrade your WordPress PHP version will largely depend on who you host with. Most managed WordPress hosts already have detailed guides that you can follow (we’ll link to those below).
But we’re also going to show you how to upgrade your WordPress PHP version using Siteground, why Siteground? Simply because Siteground is our recommended host that offers blazing-fast managed WordPress hosting at great prices.
So before we get started with showing you how to upgrade your PHP version, let’s first start with making sure you’re doing it safely.
Step 1: Use a Staging Site
Ideally, you’ll first have an exact replica of your website in a development environment (also known as a staging site) where you can apply the PHP version change to check before upgrading your live site.
The benefits of using a staging site over a live site are numerous and include:
- No revenue loss — If you upgrade your live website and it breaks, you’re going to lose revenue one way or another. By breaking a staging site and fixing it, you can then upgrade your live site safely.
- Time — When you upgrade your WordPress PHP version on a staging site, you have time on your side, you can test over a couple of days and ensure everything works fine. When you upgrade on a live site, you’ll be testing quickly. You can easily miss things that are broken, causing a negative user experience.
- Reputation stays intact — If you upgrade your live website and it breaks, your reputation is going to take a hit, and people may stop visiting your site. By upgrading on your staging site, should any issues arise, then you can solve them first without damaging your reputation.
Step 2: Backup Your Website First
While this should go without saying, it’s absolutely crucial that you backup your WordPress website first. How though?
Head on over to your wp-admin > plugins > add new and search for “Updraft”:
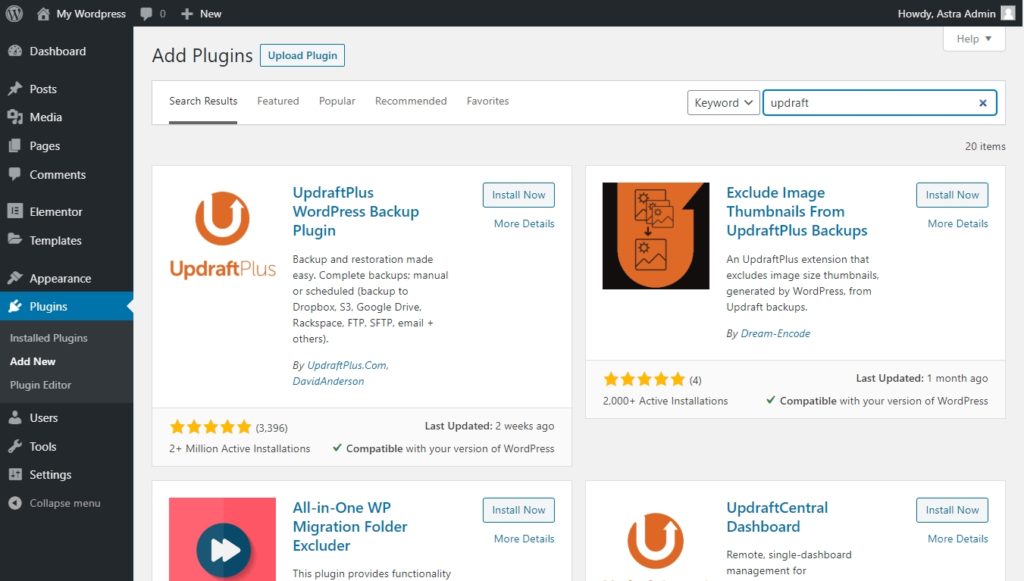
Click on “Install now” and then click activate and you’ll be taken to the tour/setup wizard:
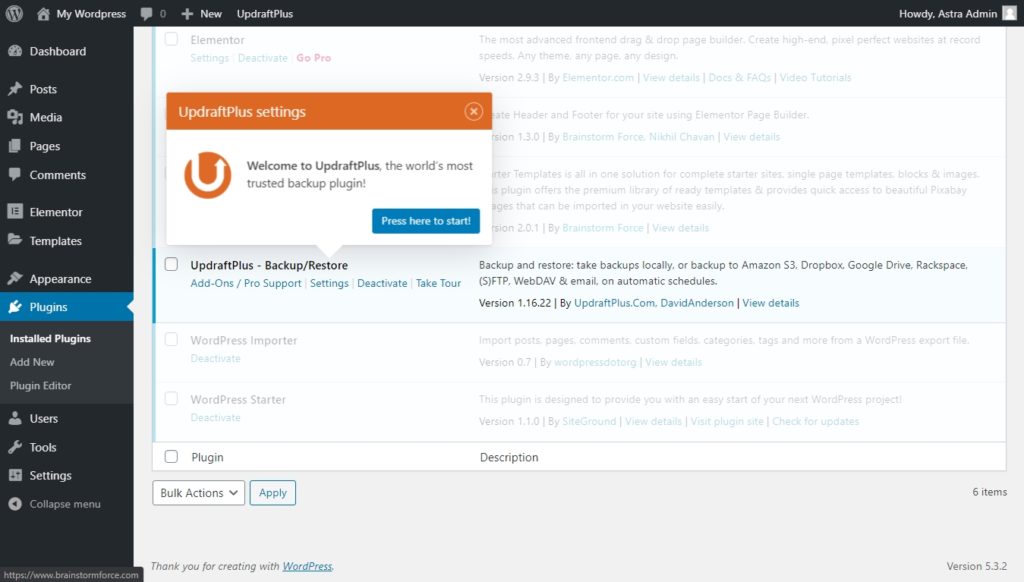
Click on “Press here to start!”. And then on the next page click “Backup now”:
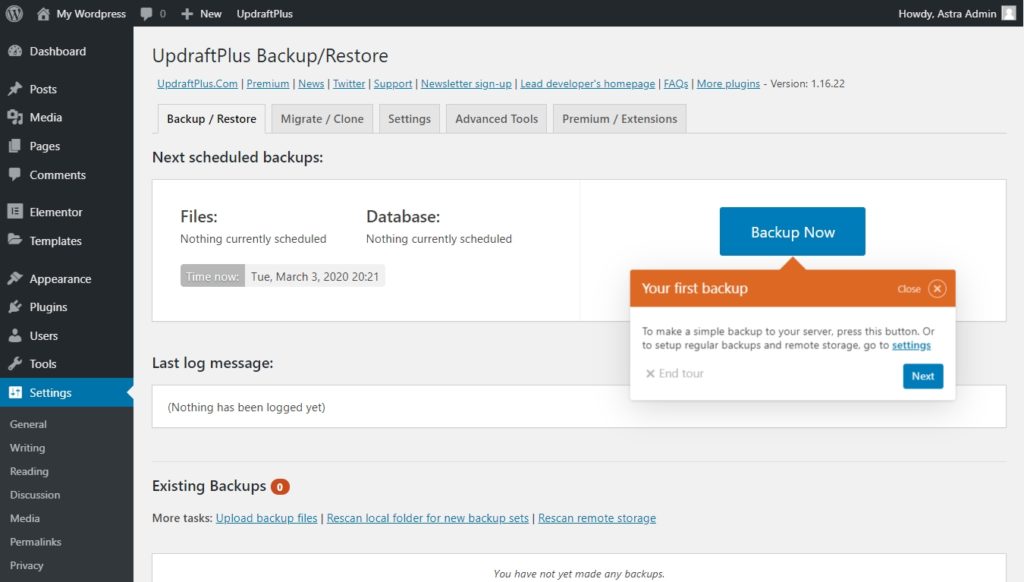

Ensure that “Include your database in the backup” and “include your files in the backup” is checked (it should be by default).
Once you’re happy with everything, click on “Backup now” within the modal.
Depending on the size of the backup, it’ll take from a couple of minutes to 30 minutes or so. Once the backup is complete you’ll see a success message, and you should see an existing backup in your list:
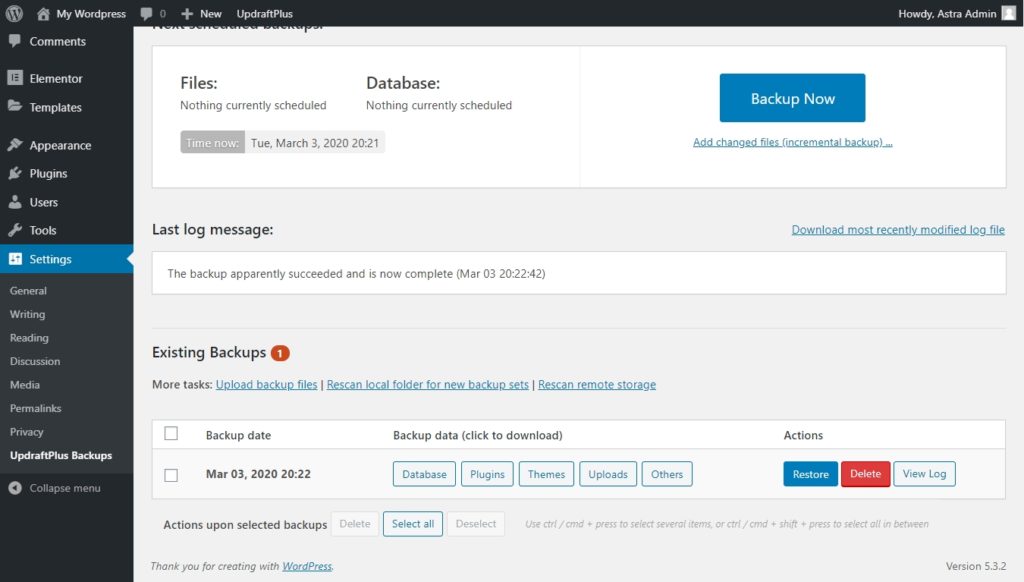
And congrats! You’ve now successfully backed up your WordPress website, ready to upgrade your WordPress PHP version. But where is the backup stored?
Well, by default, the backup is stored on your server, so you’ll want to download that. Here’s how.
Step 2a: Downloading Your Backup
In your wp-admin > Settings > UpdraftPlus Backups, scroll down to existing backups, and you should see all your backups listed like so:
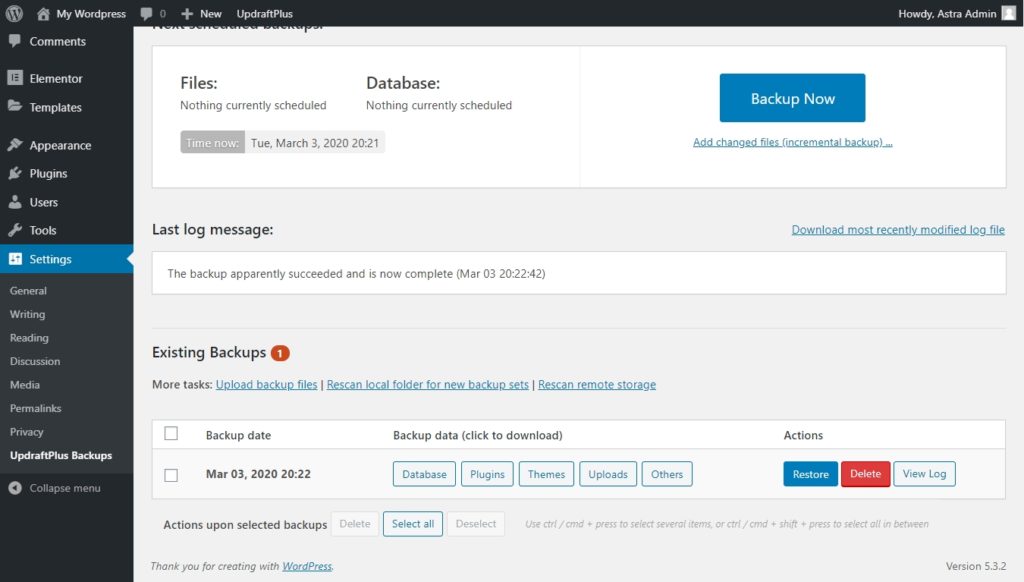
Here you can click on each item:
- Database
- Plugins
- Themes
- Uploads
- Others
Clicking on an item will find the item on your server and then allow you to download the file to your computer.
So go ahead and click on each one and download it. Once everything has been downloaded, you can be more at ease with upgrading your PHP version, knowing you can restore your website should the worst happen.
Step 3: Ask Your Host
Your host is another way to upgrade your PHP version safely, still don’t forget to take a backup first (after all things can go wrong). But generally, your host will be able to report any issues and check your website’s error log for you.
In fact, we’d actually recommend asking your host to upgrade your PHP version before doing it yourself or hiring an expert. And because of that, we’ve written a short template letter you can send to your host.
“Hi there,
I’d like the PHP version of my WordPress website to be upgraded to at least PHP 7.4 for the performance and security benefits.
Can you please upgrade my PHP version for me and let me know if subsequently there are any new errors in my website’s error log caused by the PHP upgrade?
Thanks!”
Straightforward and to the point. In our experience, most web hosts are more than happy to upgrade your WordPress PHP version for you.
Step 4: Hire an Expert
The final step to safely upgrading your WordPress PHP version is to hire an expert. Yes, while it’ll cost you a little money, the peace of mind is often worth it.
You can find experts to help you at various job boards such as:
- Codeable — The most expensive, but the best quality.
- Upwork — Hit and miss. Do your research and pick someone who has good ratings, and you’ll be fine.
- PeoplePerHour — Similar to Upwork.
- Fiverr
- Jobs.wordpress.net
Of course, keep in mind when hiring someone, it’s like giving them the keys to your house, you need to trust them and be confident they know what they are doing. How can you stay safe?
- Give them their own account — don’t share your own passwords and accounts. Create them new unique accounts.
- Ask questions.
- Research them — do they have a background in what you need done? Can you find any negative reviews of them online?
As a general guide, unless you have a crazy complex website, it shouldn’t take someone more than 3 hours to upgrade your PHP version and test the website that everything works.
Step 5: Test the Plugins and Themes After Updating the PHP Version
After updating the PHP version in WordPress, it is important to test the plugins and themes to make sure they are compatible with the new version. You can conduct the test effortlessly in a local environment, staging site or development site.
For your convenience, we’ve come up with a checklist to help you test:
- Install a fresh copy of WordPress on a local server or development environment.
- Install the same plugins and themes that are installed on your live site.
- Update the PHP version on your local server, staging site or development environment.
- Test each plugin and theme individually to see if they are compatible with the new PHP version. If any of them are not compatible, you will need to find an alternative plugin or theme.
- Once you have tested all of the plugins and themes, you can then update your live site to the new PHP version.
Step 6: Push Changes From Staging to the Live Website
When updating the PHP version in WordPress, we strongly recommend pushing changes from staging to the live website. This helps ensure that everything is working properly and that there are no potential issues before you go live.
To do this, simply head over to your staging site and make any necessary changes. Update the PHP version, check your theme and plugins and test every function on your site.
Once you’re satisfied with the changes, you can then push them live by using the controls provided by your web host to switch from staging to live.
Keep in mind that you should always back up your site before making any major changes like this. That way, if anything does go wrong, you can always revert back to a previous version.
Upgrading Your PHP Version with Siteground
Step 1: Access Development Tools
Open up your Siteground control panel for your website, and you should see something like this:
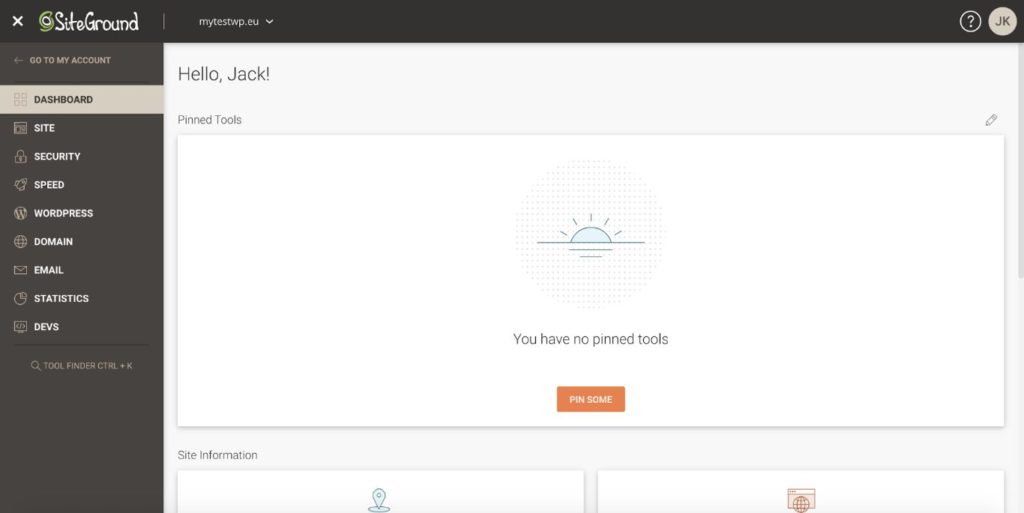
On the left-hand side you’ll see a menu item called “Devs”. Click on that and you’ll see the PHP Manager:
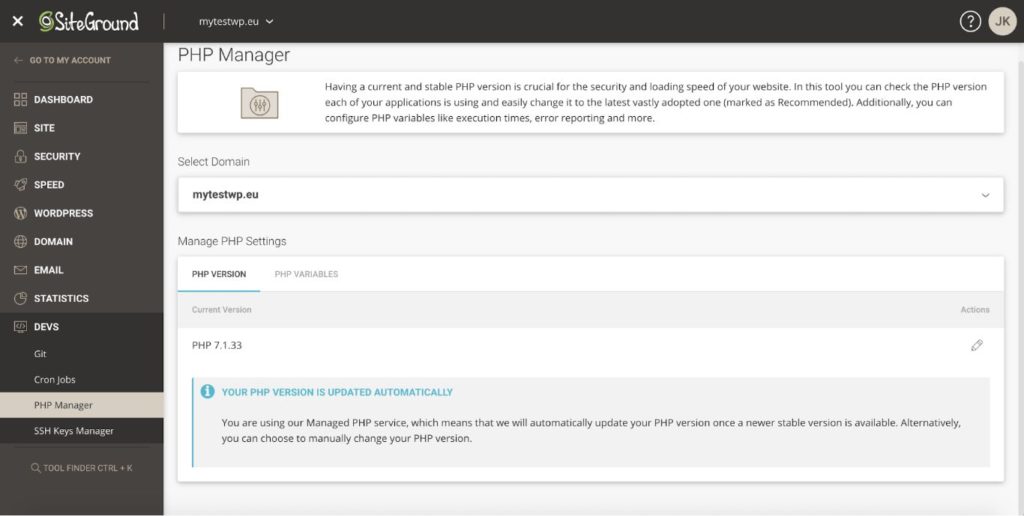
Step 2: Managing Your PHP Version With Siteground
With the PHP manager open, your screen should like this:
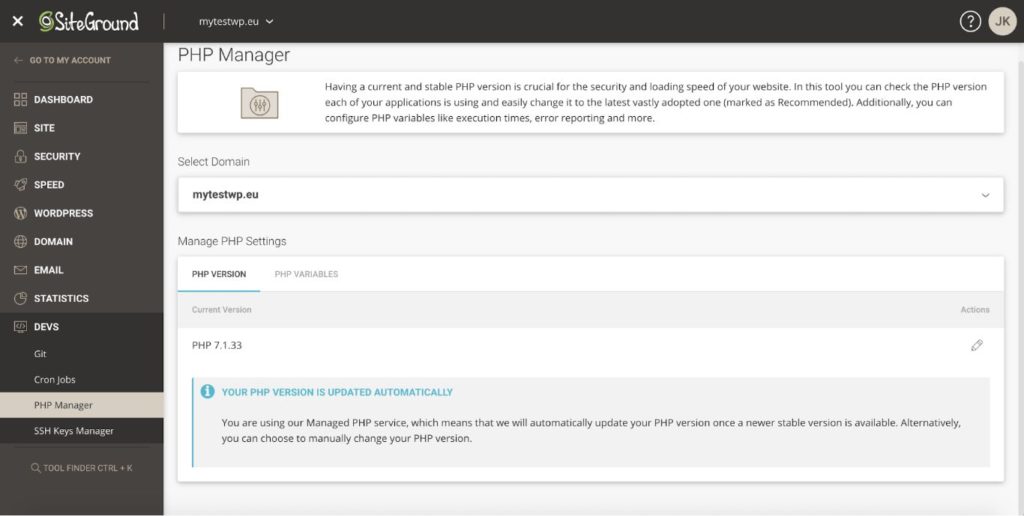
Now you’ll see a couple of different things here, including:
- Current version — the current version of PHP that is being used for your WordPress website. In our case, this is PHP 7.1.
- PHP Variables — You don’t need to worry about this section. This is to enable and disable different variables and modules of PHP. In 99.99% of instances, you’ll never need to touch this.
Click on the pencil icon under the “PHP version” section:

You’ll now see that there’s an option of both managed PHP and unmanaged PHP. However, managed PHP isn’t available on all Siteground plans, only those that are part of their “Managed WordPress plans”.
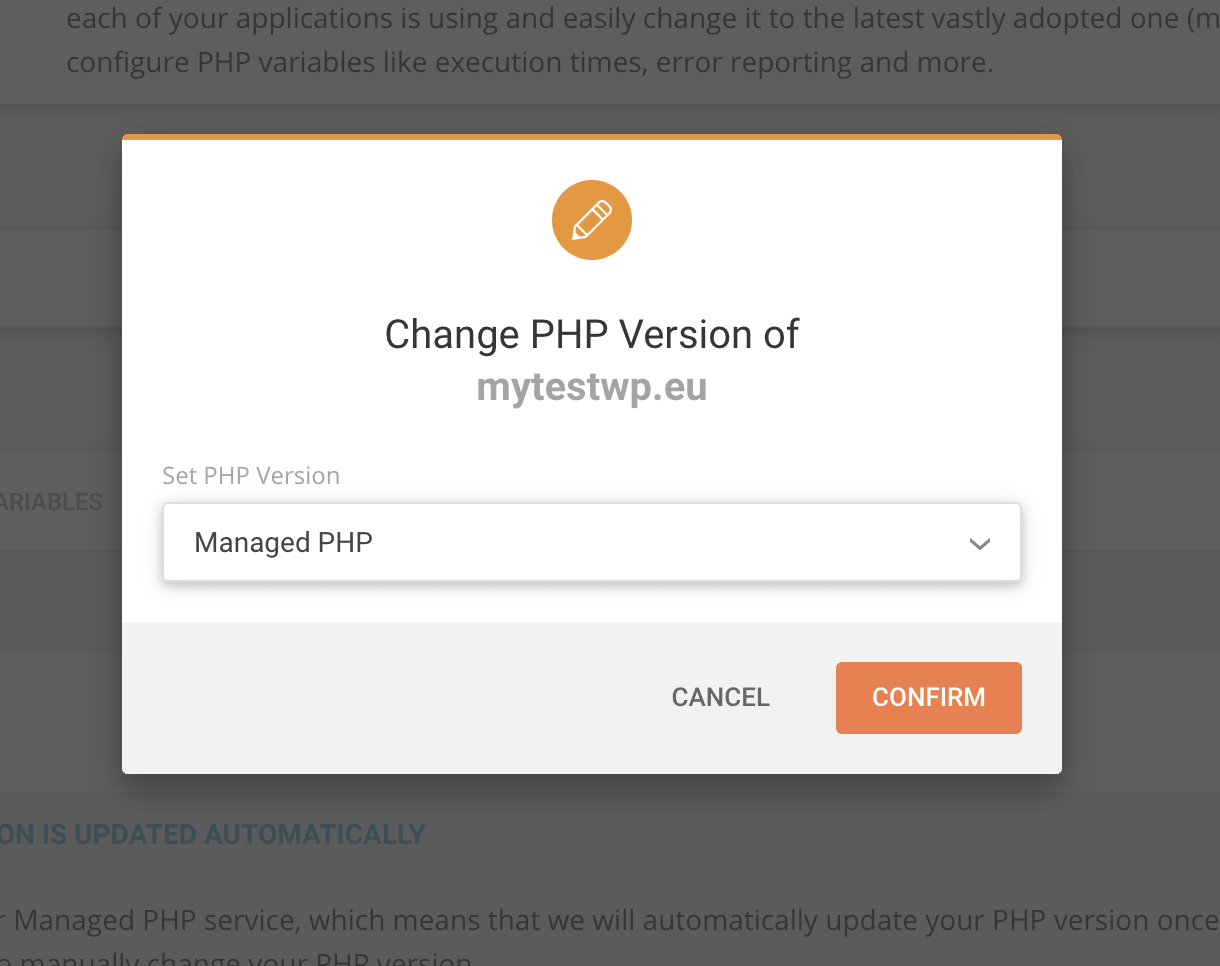
If you leave your version as “Managed PHP” Siteground will automatically upgrade the server your website is hosted on to the latest stable version of PHP that they support.
Step 3: Switching Your PHP Version
Sometimes the managed PHP version isn’t suitable for your website though after all our website is set to PHP 7.1. Still, we could see performance improvements with PHP 7.4. What do we do?
Click in the dropdown box under “Set PHP version” and select “Change PHP version manually.”
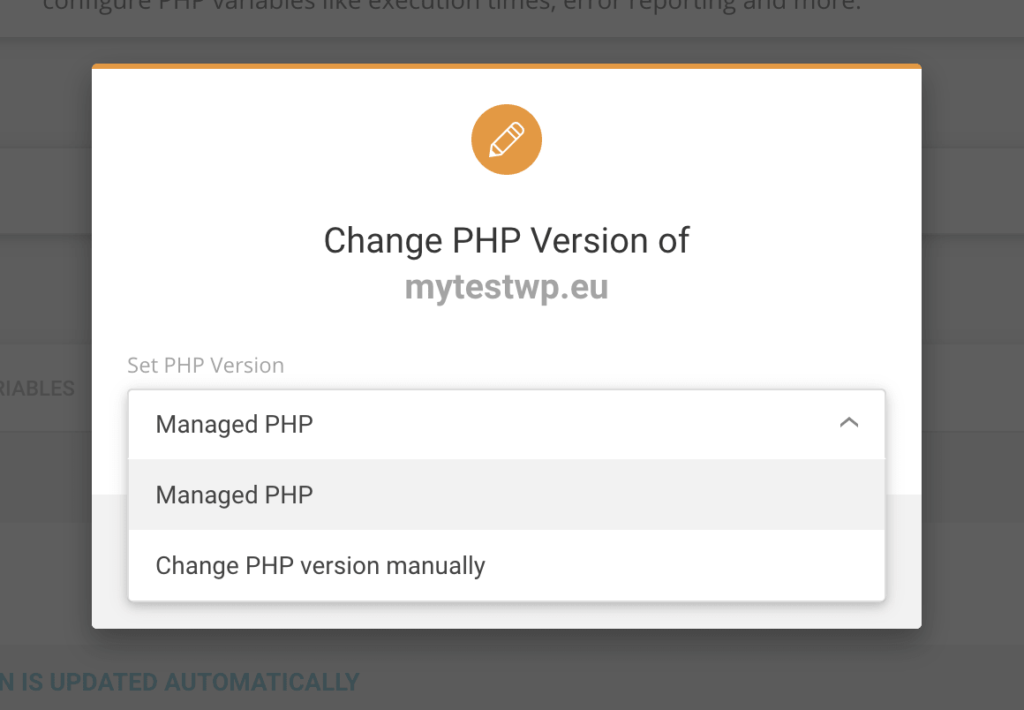
You’ll then be able to see the various versions of PHP that you can upgrade and downgrade from/to:
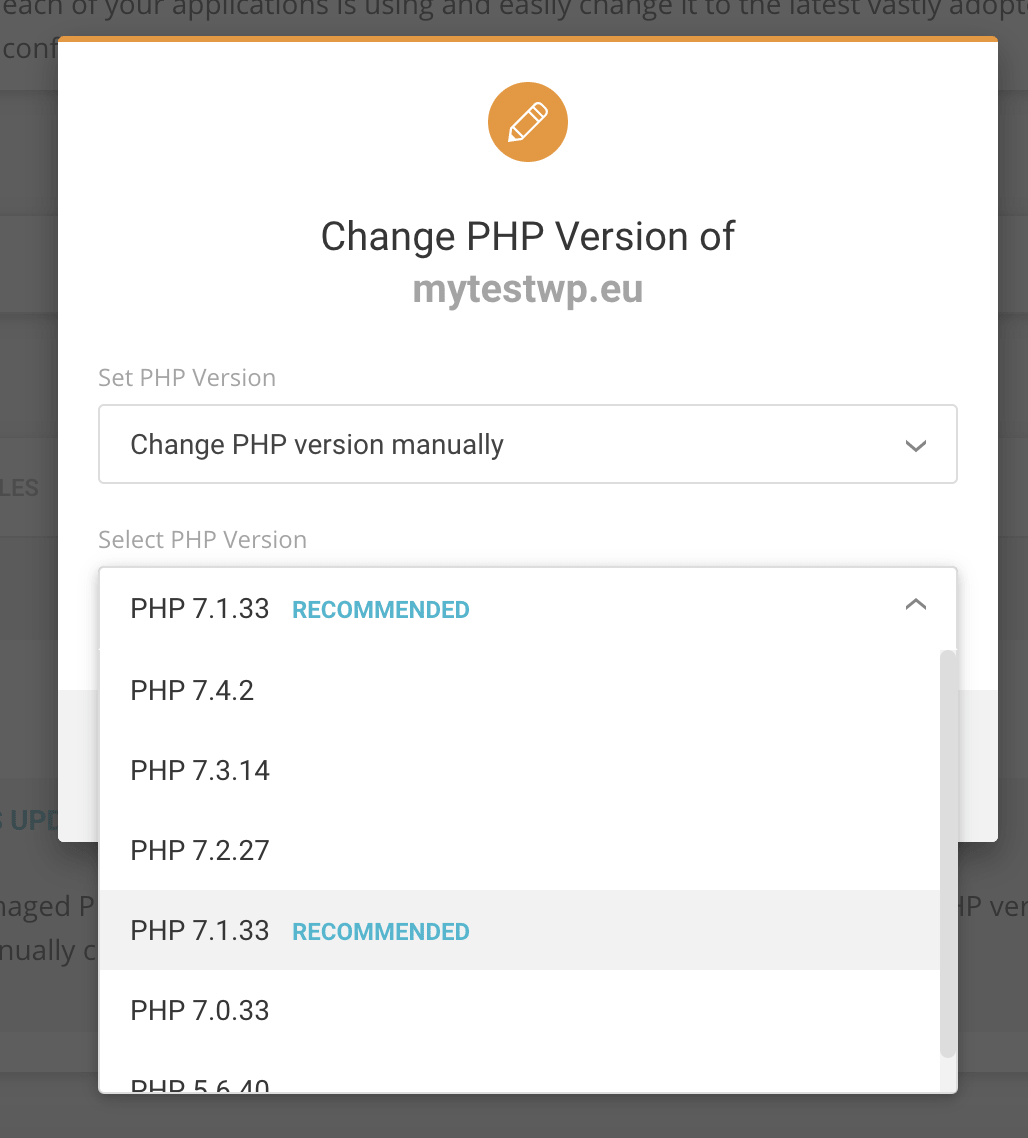
In this instance we want our website to use the latest version of PHP which is PHP 7.4.2. Click on that, then click “confirm” and you should see a success message:
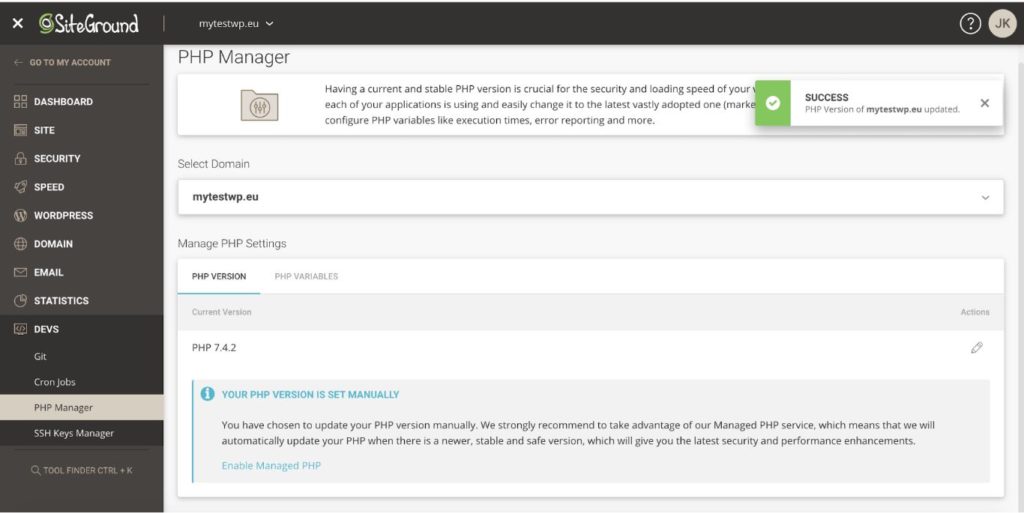
And that’s it! You’ve now successfully upgraded your PHP version on Siteground.
Updating Your PHP Version Manually on Your Server
If you run your own server either as a dedicated server or a VPS (Virtual Private Server), then you’ll want to take a look at PHP’s official documentation on migrating your PHP version.
- Migrating from PHP 5.6.x to PHP 7.0.x
- Migrating from PHP 7.0.x to PHP 7.1.x
- Migrating from PHP 7.1.x to PHP 7.2.x
- Migrating from PHP 7.2.x to PHP 7.3.x
- Migrating from PHP 7.3.x to PHP 7.4.x
- Migrating from PHP 7.4.x to PHP 8.0.x
- Migrating from PHP 8.0.x to PHP 8.1.x
- Migrating from PHP 8.1.x to PHP 8.2.x
If you run your server on a platform like SeverPilot then you can upgrade your PHP version quickly and easily. Here’s how.
Upgrading Your PHP Version Using ServerPilot
Open up your SeverPilot account and click on “Apps”, then click the app name. You should then see a page like this:

Then where you see “PHP version” click on the pencil icon next to that and you can then select the PHP version you want from the displayed dropdown:
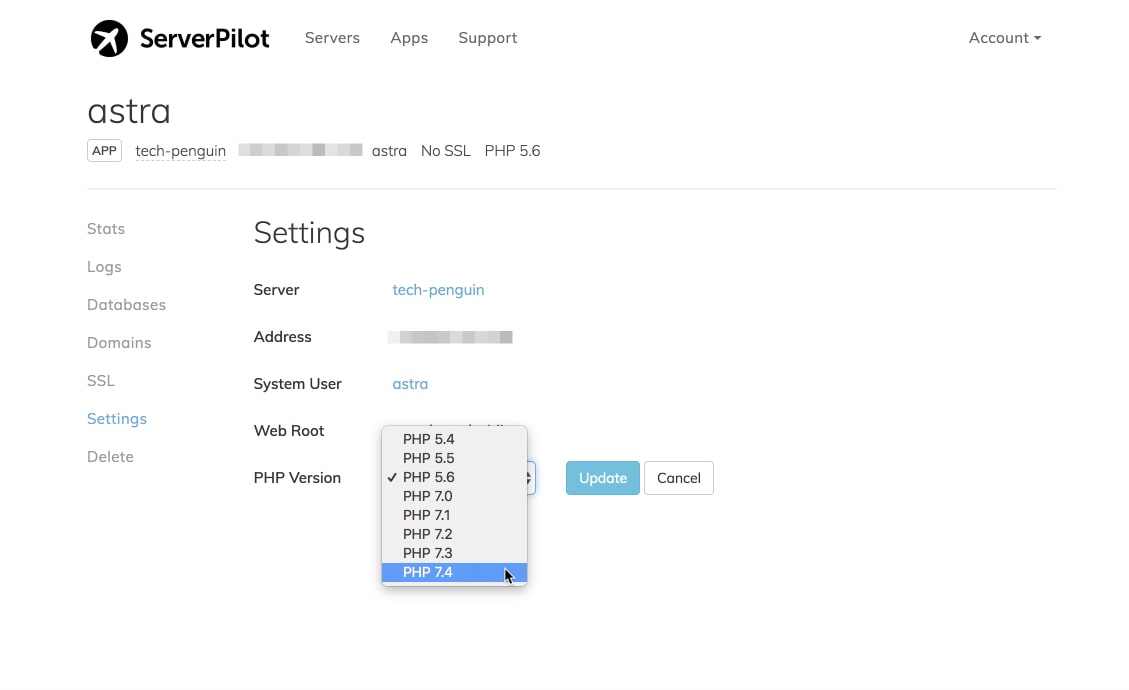
Select the PHP version you want from the dropdown list (in our case that’s PHP 7.4) and then click on “Update”.
Your PHP version will be changed and that should reflect in your app like so:

Congrats! You’ve now successfully updated your PHP version using ServerPilot.
Frequently asked questions
List of commonly asked questions about the PHP version to use with WordPress.
Can we change the PHP version in managed WordPress?
Yes, you can change the PHP version in a managed WordPress environment. However, it is not recommended as it can lead to compatibility issues.
If you do choose to change the PHP version, be sure to test your site thoroughly afterwards. You may need to update your plugins and themes as well.
How do I change my PHP version in WordPress cPanel?
You can change your PHP version in the Select PHP Version of cPanel. Here’s a quick guide on how to do it:
1. Log into your cPanel account and scroll down to the “Software” section.
2. Click on the “Select PHP Version” icon.
3. On the next page, select the desired PHP version from the dropdown menu and click on the “Set as current” button.
That’s it! You have successfully changed your PHP version in WordPress cPanel!
What version of PHP should I use for WordPress? (Best PHP Version for WordPress)
Technically, the best PHP version you should use for WordPRess is the latest stable version. As of October 2022, we recommend you use the latest stable version, PHP 8.1.10. This changes all the time as updates are released so check the latest stable version and use that.
Conclusion
Upgrading your WordPress PHP version is vital for both the performance and security of your website.
Although it may seem overwhelming at first, upgrading is more straightforward than it first appears, and whether you upgrade the version yourself, ask your hosting company or hire an expert, there’s a solution for everyone.
Have you upgraded your PHP version? Or maybe you’ve run into an issue when upgrading your PHP version? Let us know in the comments below.

Pratik Chaskar holds the pivotal role of CTO at Brainstorm Force, serving as the backbone of the company. Renowned for his organizational skills, strategic thinking, problem-solving attitude, and expertise in leading and executing plans, Pratik plays a crucial role in the BSF’s technological landscape.
Disclosure: This blog may contain affiliate links. If you make a purchase through one of these links, we may receive a small commission. Read disclosure. Rest assured that we only recommend products that we have personally used and believe will add value to our readers. Thanks for your support!
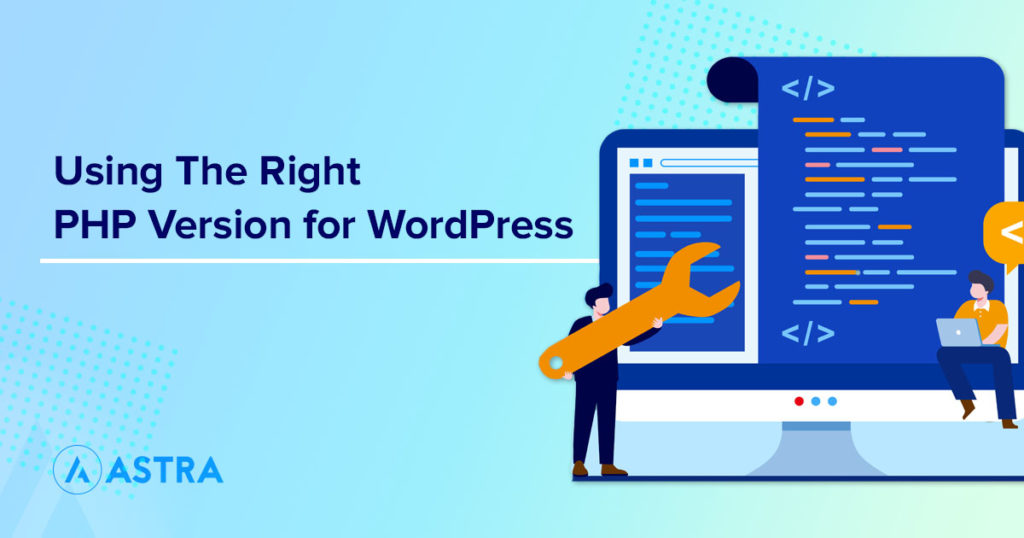






What a useful article folks! Thank you. cheers!
Interesting article… now I will make sure my PHP is updated to latest version. 🙂
Thanks very much. most people keep saying PHP 5.6 is the best and most recommeded for a wordpress website. You have given me enough reasons why I should upgrade to the latest php version.
Glad to hear that! 🙂
I’ve try to upgrade from 7.2 to 7.3 many times during the last year, but each time I had to go back because my site won’t load… blank page. As soon as I return to 7.2, everything comes back to normal. In a local environement, I works fine, but as soon as I try on a live site, it crash.
Hey Stephane,
The reason behind you seeing a blank page on your website may be because one of the plugins on your website is not compatible with PHP version 7.3.
You can try updating the PHP version on the staging site, enable WordPress debug logs on your site and upgrade to PHP 7.3. You will be able to see error log on your site OR wp-content/debug.log file. This log will help you find the error coming from the plugin. The plugin author should be able to help you handle this further. 🙂
Thanks, I’m upgrading from php7.0 to 7.4 but now have a blank screen to start,
So I guess I need to check each plugin on by one..
Hello there,
Yes, that would be the correct way.
Or checking the debug log for any errors related to any plugin or theme and contact the respective plugin or theme author.
You’re welcome, Lucas!
Hello Philip,
Glad that you liked the post! 🙂
And yes, the Hosting can definitely help or upgrade with such technical stuff. And we do list the same under Step 4 of this section – How to Safely Upgrade Your WordPress PHP Version.
I think I’ll try this myself first. Was thinking about hiring someone since I couldn’t figure out what this is.
I’m not sure if it’s the right move though. Thanks for the info anyway. Really helpful.
Just wondering what kind of “Security Threats” does an outdated PHP version get?
Like is it hackable?
Anyway, gotta be on the safe side and update.
Hello Emilio,
In fact, yes there are chances of the same as there are known security vulnerabilities with the older versions. On the safer side, it is always recommended to keep the PHP versions updated as we do with our themes and plugins. 🙂
Awesome article. Thanks for including screenshots and examples with my with Siteground.
Was incredibly easy to follow. Great job to the team.
Ahh PHP. A few combination of letters I never dared to do research on until my website kept popping this up on my dashboard.
Glad to find this article. Nicely done.
Hello Stuart,
Yes, definitely. Sometimes, it’s great to know some basic technical stuff. As it helps in the longer run. 🙂
Was always wondering what that PHP update thing was about.
Incredibly useful info. Thanks so much.
Excellent article.
No wonder my website just can’t get fast enough. PHP version was all wrong.
Very well detailed. Great points on upgrading PHP version.
Might as well mention that sometimes your hosting does all of this for you.
I think I’ll try this myself first. Was thinking about hiring someone since I couldn’t figure out what this is.
I’m not sure if it’s the right move though. Thanks for the info anyway. Really helpful
Just wondering what kind of “Security Threats” does an outdated PHP version get?
Like is it hackable?
Anyway, gotta be on the safe side and update.
I am a 78 year old amateur in the process of building a wp site using Astra, unfortunately, unaware of the pitfalls, I followed the upgrade recommendations and upgraded to php 7.4 and lost my site immediately. I removed Astra and tried starting another theme but this too did not load. So I tried again to load Astra and when that did not work asked for technical support from my host provider. This was accomplished and voila everything worked, so I asked what they had done and was told they reverted to php 7.3 and although I can continue to build my website I feel this is defeating the object of the exercise.
Hello Anthony,
Do ask for more details on what caused the issue. As Astra is compatible with the latest PHP version. Further details might help to look into the issue.
Feel free to reach out to us through our Support Portal if you need any help in the future.
I installed Wordpress with Php 7.4, then decide to downgrade to Php 7.3, boom, I broke my site, Error establishing a database connection.
Any idea why?
Thanks
Hello Chrisitan,
You probably might need to check the Database credentials. If you are unable to figure do reach out to the Hosting Provider to give a better idea on what could be the issue. 🙂
my server is saying that some parts of astra aren’t compatible with 7.4. is this correct? when my php was set to 7.4, some pages had critical errors. so i’m on 7.3 for now, which works fine, but would like the speed of 7.4. when will astra be fully compatible w php 7.4?
Hello Jeff,
That’s strange! As we haven’t received similar reports and even users have updated to the latest PHP 8.0 too.
If you are still facing any issues, please feel free to write to us at [email protected] or through our Support Portal – https://clone.wpastra.com/contact/
I’m currently trying to upgrade from PHP 7.0 but anything newer gives me the blank page error.
I’ve disabled all plugins prior to updating and still get the blank page. Is it possible that a theme itself is incompatible with a newer PHP version?
Can it be fixed in the style sheet or config file or similar?
Hello Darren,
Usually in this case it would need to relook the theme and other plugins as well. As it is the code of them that needs to be updated as per the latest PHP standards.
Hope that helps. 🙂
This article is out of date. PHP 7.3 is no longer supported and WordPress.org recommends PHP 7.4 as its minimum. WordPress Core still has some incompatibilities with PHP 8 so most users should hold off on upgrading to it.
Hello Chris, thanks for sharing the update.
I hope not to have issue with my php 8.1 with astra theme?
Hello Luckinson, the WordPress core at this moment is not fully compatible with PHP 8.0 or 8.1. Reference article. Further, our Astra theme works fine with PHP 8.0, but there might be other plugins that might not work well with 8.0/8.1.
Amazing Article! I would like to thank you for the efforts you made in writing this awesome article. This article inspired me to read more. Keep it up
Glad you liked the article. 🙂