Back-ups. We hope we don’t really have to explain what it is and why you absolutely need to have them. But just in case you still doubt doing it, maybe think that your hosting backup is enough, or just don’t know how to do it yourself, we’re here to help you out. And hopefully, shed some light on why and how to back up your WordPress site.
In a previous article where we talked about common WordPress performance myths, we briefly touched on how to backup your site before installing updates. And while that’s a useful thing to do, it would be so much easier if you already have them running automatically.
This will save you the time and effort of having to wait for the backups to finish before doing any big changes to your site.
In this article, you will learn the importance of backing up your WordPress site, how to do it, and what you’ll need to set it up automatically.
So let’s dive right into the biggest question ever when it comes to backup, WHY?
Why Is Backing up Your WordPress Website Important?
So, ideally, with how technology is now, everything that you set up and do on your WordPress site would just work. Right? No error messages, no site crashes, no delays on updates and things like that.
But alas! Bad things do happen sometimes. And with the way WordPress is set up, a lot of things on your WordPress site can come from different companies all updating and changing things all at the same time.
And when you decide to click on that “Update Now” button, you have no idea that these updates aren’t all cross-compatible with one another.
You then wait 20 minutes for your site to get that “Maintenance Mode” text out, but no such luck. Your site got broken. And you have no idea how to fix it.
That’s just one such example of how you can have one perfectly functioning site one minute, then the next, it’s all gone.
And that’s where the importance of having backups comes in. Most hosting companies have these built-in, but there are still a few that don’t. Unless you specifically turn them on with your hosting settings, in cPanel, or buy a “Backup System” from them.
Having backups is so crucial because it can save you all the headache and worry every time you update your site. Or basically, do anything to your site.
One wise man once said:
“Our greatest glory is not in never falling, but in rising every time we fall.”
– Confucious.
It’s not about being safe from breaking your site, it’s about being able to bring it back up if it does break. Since we are a long way away from having all of these themes, plugins, hostings, server, and WordPress core from perfectly and seamlessly syncing with one another, having backups is the next big thing.
From a business perspective, it makes a lot of sense, especially if it’s your main source of income if you have an eCommerce site.
What to Include in Your WordPress Backup
Saying the words, “Back up my site,” isn’t always as clear as you might think.
Your WordPress site might seem like one solid thing on the frontend, but on the back end, they are essentially made up of a lot of different things that just work together for your site.
In backing up your WordPress site, it’s important to know what these pieces are and how they fit into one another. This way, you can optimize your backups to be as efficient as possible and not use that much space and resources while running.
Database
The WordPress database, in a nutshell, is where all the important information about the site is stored.
It contains the users’ names, usernames, emails, and passwords. Aside from that, it contains all the posts, comments, and other important information on your website.
In WordPress’s case, the database management system used is MySQL. This is usually stored in the database host where it’s managed.
Media Files
So if the database is where all the information is stored, the Media Files are the actual graphics, videos, and other assets that you have stored on your WordPress site.
These are normally stored independently and are just pointed to from the database whenever you load a site.
This isn’t the most important thing, since technically, and we’re saying this very loosely, without the media files your WordPress site will still run. But you can see the obvious problem there, right?
All the places where these files are supposed to show will draw a blank. And the hours to days to weeks that it will take you putting this back together is just unthinkable.
So better to just include them too.
Plugin and Theme Files
The plugin and theme files, on the other hand, are where all the instructions are. The database is the information, the media files are assets, and the plugins and themes direct the show.
These are the files containing all the themes that you’ve installed, even the inactive ones. This is especially important to include in your backup when you have child themes where you customized certain codes of the parent theme to achieve functionalities that may not be built-in.
You may not get that back and would have to re-do it if you don’t include these.
Plugin files are just as important. Since these plugins are mostly the ones that you installed to activate a specific feature on your site. Without them, your WordPress site may not work right, or not work completely
Step-by-Step Guide to Backing up Your WordPress Site
For this guide, we are going to teach you how to back up your WordPress site and automate the process.
In case you want a more visual approach, we’ve actually made a step-by-step video tutorial here:
Step 1: Installing the Plugin
Go ahead and head on to your WordPress Admin Dashboard. Hover over Plugins > Add New and type in “Updraft” in the search box:
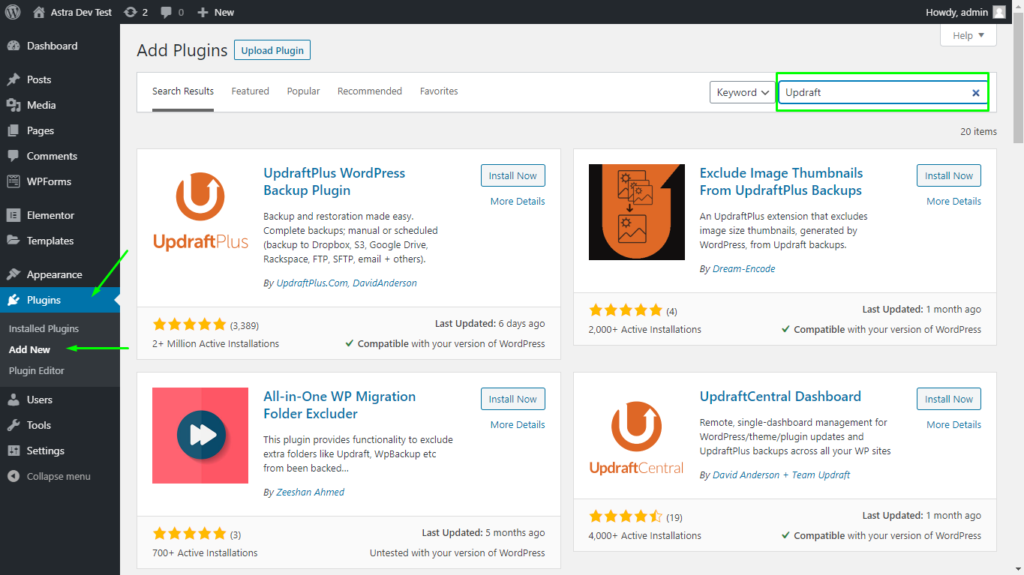
For this guide, we decided to go with UpdraftPlus since this plugin is often the go-to plugin when it comes to backing up WordPress sites. It’s both complete, easy to use, and does what it says it does.
So next, you need to click on “Install Now” and once it’s installed click “Activate”
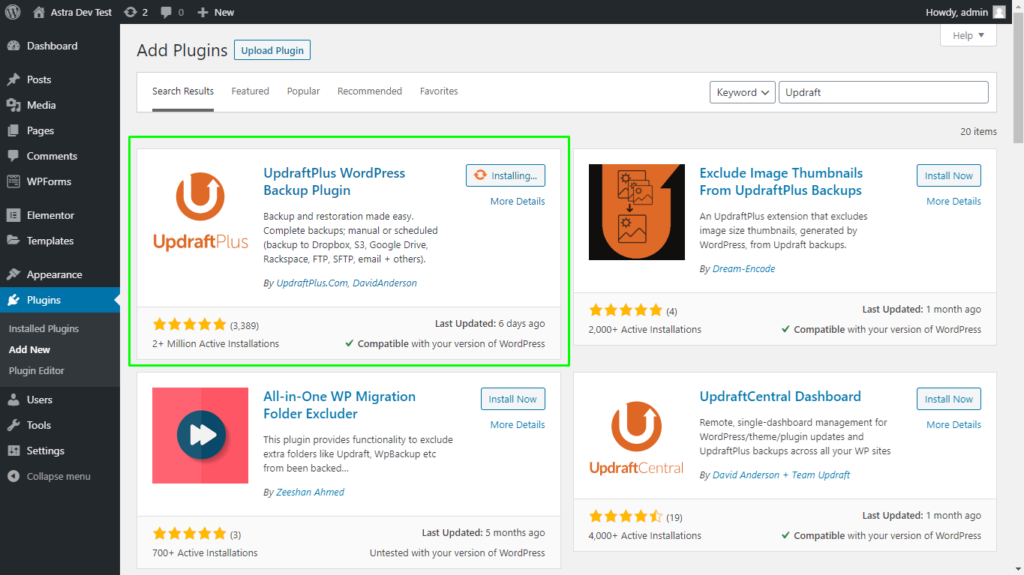
Once it’s activated, time to set it up.
Step 2: Setting Up the Plugin
Now that you’ve activated the plugin, simply click on the “Press here to start” button on the bubble that’ll come up.
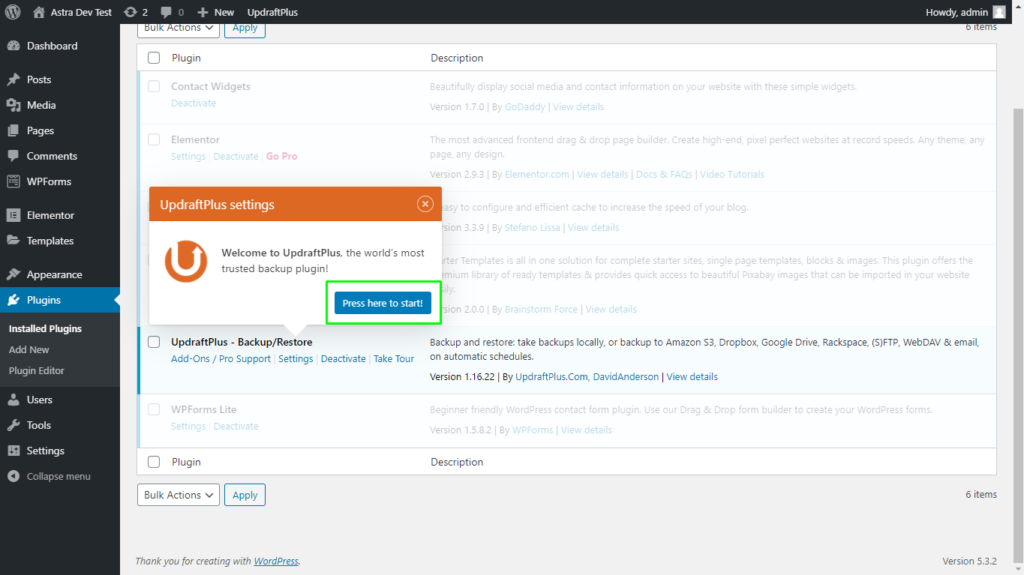
Just in case you don’t see that option on the plugin page, simply hover over Settings > UpdraftPlus Backups
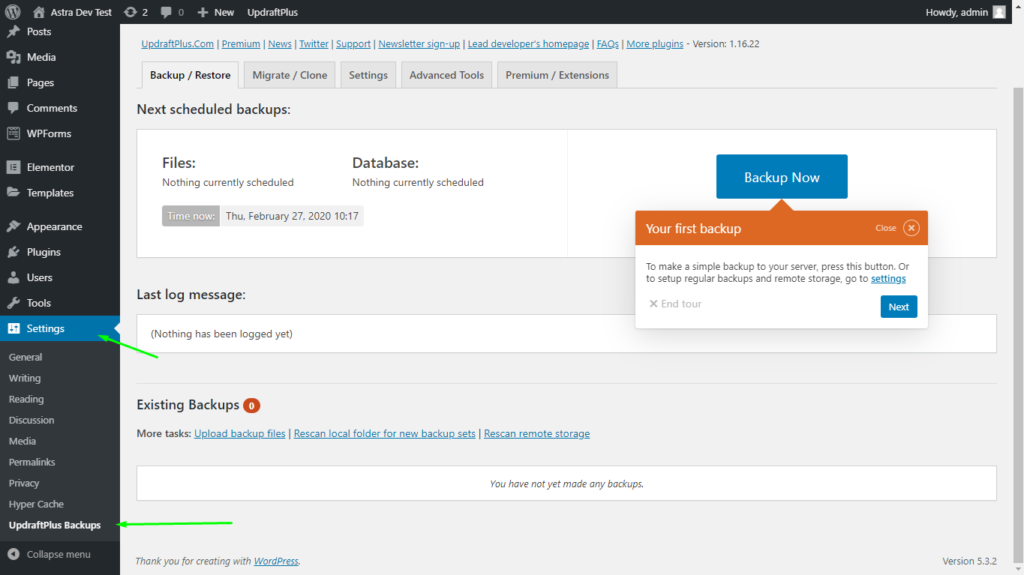
You can leave the settings as they are, but for a more comprehensive backup plan, head on to the “Settings” tab.
You will see a very long list of settings available on that page:

Here’s a breakdown of those settings:
- Files Backup Schedule – Whether or not
to back up the site files (themes, plugins, uploads) manually, and how many
versions to retain at a time. If you have a site that’s a little heavy on the
content, you might want to think about this and the storage that’s available to
you. - Database Backup Schedule – Whether or
not to back up the database manually, and how many versions to retain at a
time. - Choose Remote Storage – The default
location for storing your backups are on your server. But as discussed above,
you would want to have a backup that’s easily accessible to you in the event
that your host/server goes down for some reason.
Among the choices available to you are:- Microsoft OneDrive
- Google Drive
- Microsoft Aure
- Amazon S3
- Via Email
- A specified FTP location
- And several others
- Include files in backup – You can choose
which files to include in the backups. Likewise, you also have the option to
exclude certain files from being backed up. - Database Encryption – Information and
option on encrypting/decrypting your backups. - Email – The option to send an email to
the site admin’s email address every time a backup is completed. - Expert Settings – Developer facing
settings that can be crucial to certain users. Settings like Debug Mode,
Archive Splitting, Directory, and SSL Settings.
After setting all of those, just hit “Save Settings”. And we’re good to go.
Step 3: Running Your Backup
After configuring the plugin settings, on the plugin page, just click “Backup Now” to perform your very first backup.
You will then be greeted with this screen. Be sure to include your database and files.
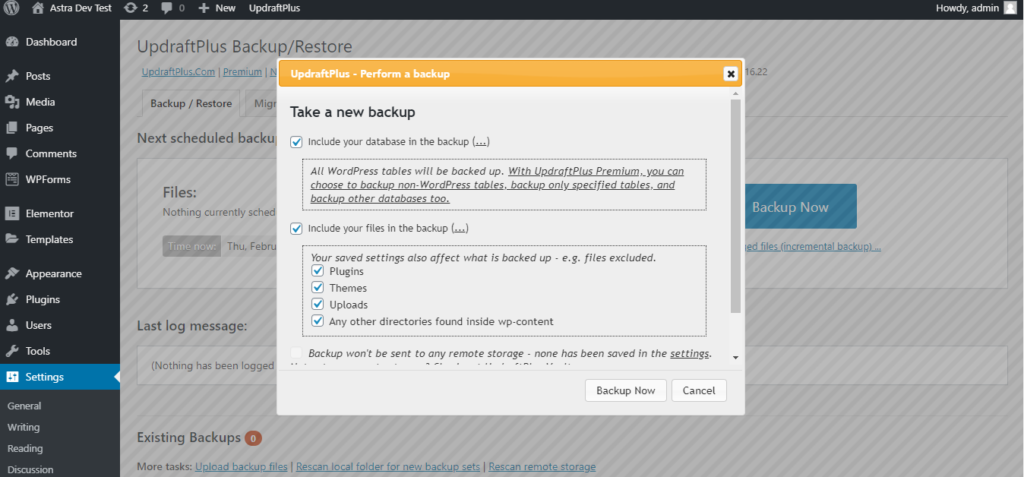
Click on “Backup Now” again on this modal and you should see your backup progress.
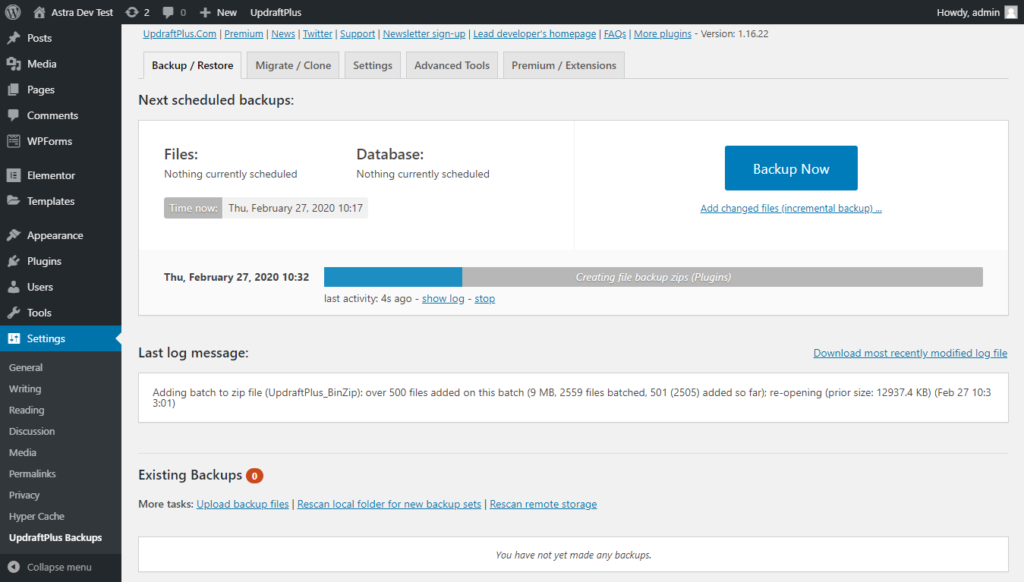
Depending on the size of your website, this could take anywhere from 10 minutes to up to an hour.
Once the backup is done, you will see them listed on the Existing Backups section of the site:
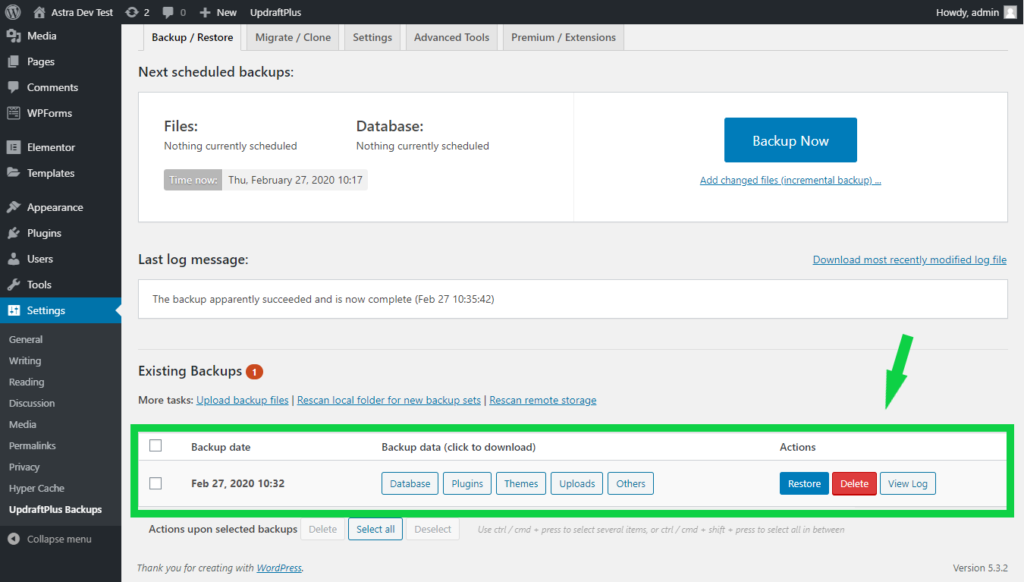
Whenever you need to, just click on either “Restore” or the specific files that you need to download them.
You can also delete backups from here.
If by any chance your backups do not appear, first click on “Rescan…” either local folder or remote storage to look for your backups.
Step 4: Setting Up Automatic Backups
One of the main points of this guide is to help you automate this process a little bit. With Updraft, you can schedule automatic backups.
To do this, click on the “Settings” tab again. And just select the files and database backup frequency.
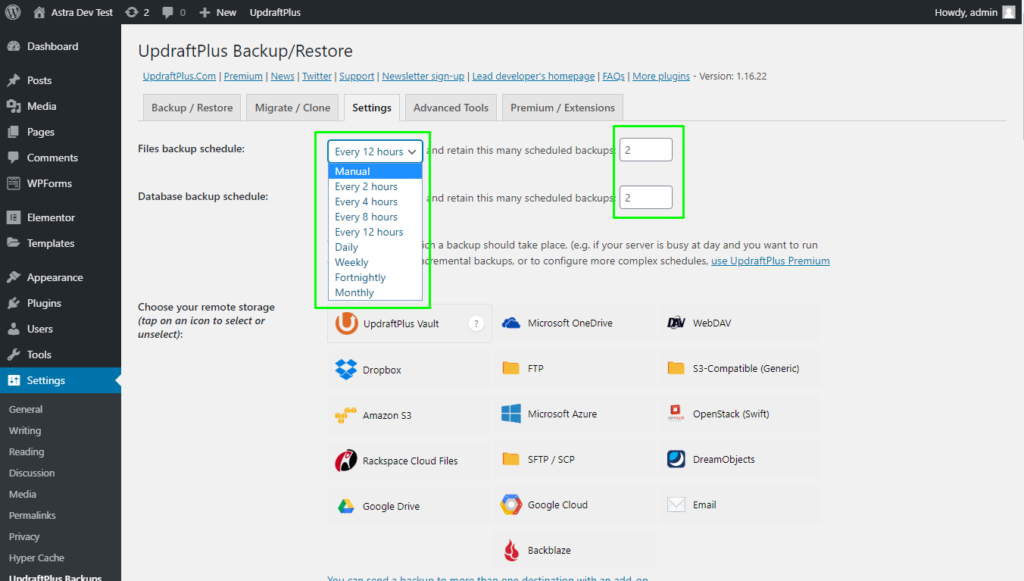
You could also set the number of backups you want to be kept at a time. This all depends on the location and capability of your storage location.
UpdraftPlus Pro vs. Free
UpdraftPlus is a freemium plugin. Meaning it is free to use and with limited features, but you’d have to pay to unlock the premium ones.
Depending on what you need for your site, it may very well be worth it to get the premium version. Here’s what the premium version offers:
- Cloning and Migration – the ability to clone and migrate your WordPress site to a new domain directly.
- Incremental Backups – the ability to only back up changes to your files that you’ve updated since the last backup, and not the whole site again.
- Fast Support – you get expert help and assistance from the UpdraftPlus team
- Pre-update Backups – automatically update your website before any updates to WordPress, themes, or plugins.
- Network/Multisite Support – be able to backup Multisite WordPress installs.
- Backup Time and Scheduling – be able to schedule backups at specific times of days, with lower traffic and strain on the server’s resources.
- And much more.
UpdraftPlus Premium is available starting at $70/year for up to 2 sites.
If you need it for more sites:
- Business $95/year – up to 10
sites - Agency $145/year – up to 35
sites - Enterprise $195/year –
unlimited sites.
Simply click on the “Upgrade Now” from the plugin page or go to their website to upgrade.
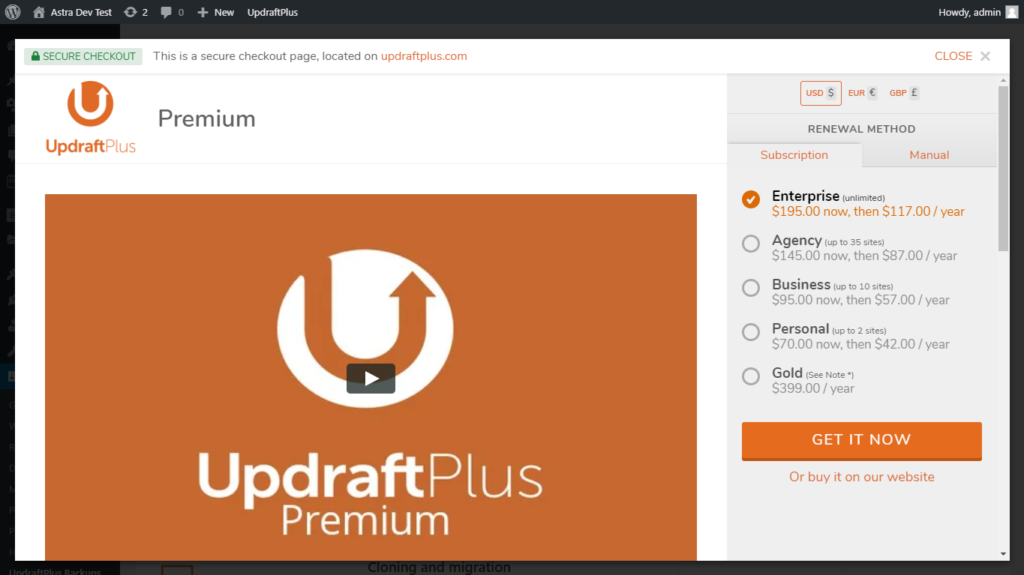
Other Top 3 Plugins to Backup Your WordPress Website
Aside from UpdraftPlus, there are a lot of backup plugins out there each with their own special features. We’ve named a few of them out here for you.
1. Snapshot Pro (WPMU Dev)
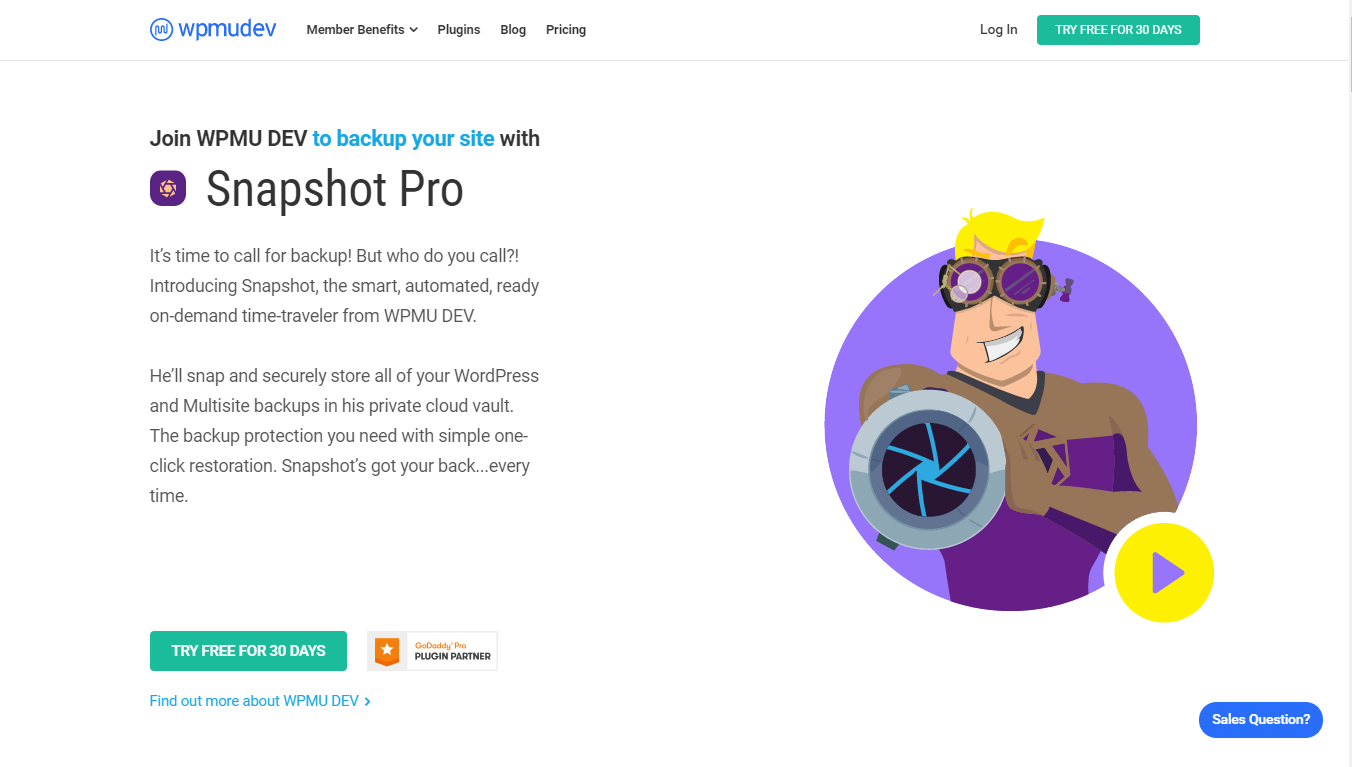
Snapshot Pro by WPMU Dev is part one of their group of plugins aimed at securing, protecting, and optimizing your website. Plugins like Hummingbird, Smush, and Forminator.
With key features like:
- 10 GB starting storage
availability (More for extra monthly price) - Option to include/exclude
specific files - WordPress and Network/Multisite
backups - Remote backups like FTP,
Dropbox, or Google Drive - Automated daily, weekly, or
monthly backups - Scheduled backups
- One-click Restore
Snapshot Pro basically takes care of everything for you much like UpdraftPlus, the main difference being UpdraftPlus’ basic features are free to use indefinitely.
Snapshot Pro has a free 30-day trial along with all of WPMU Dev Plugins. And it’s $49/month after that.
2. Blog Vault
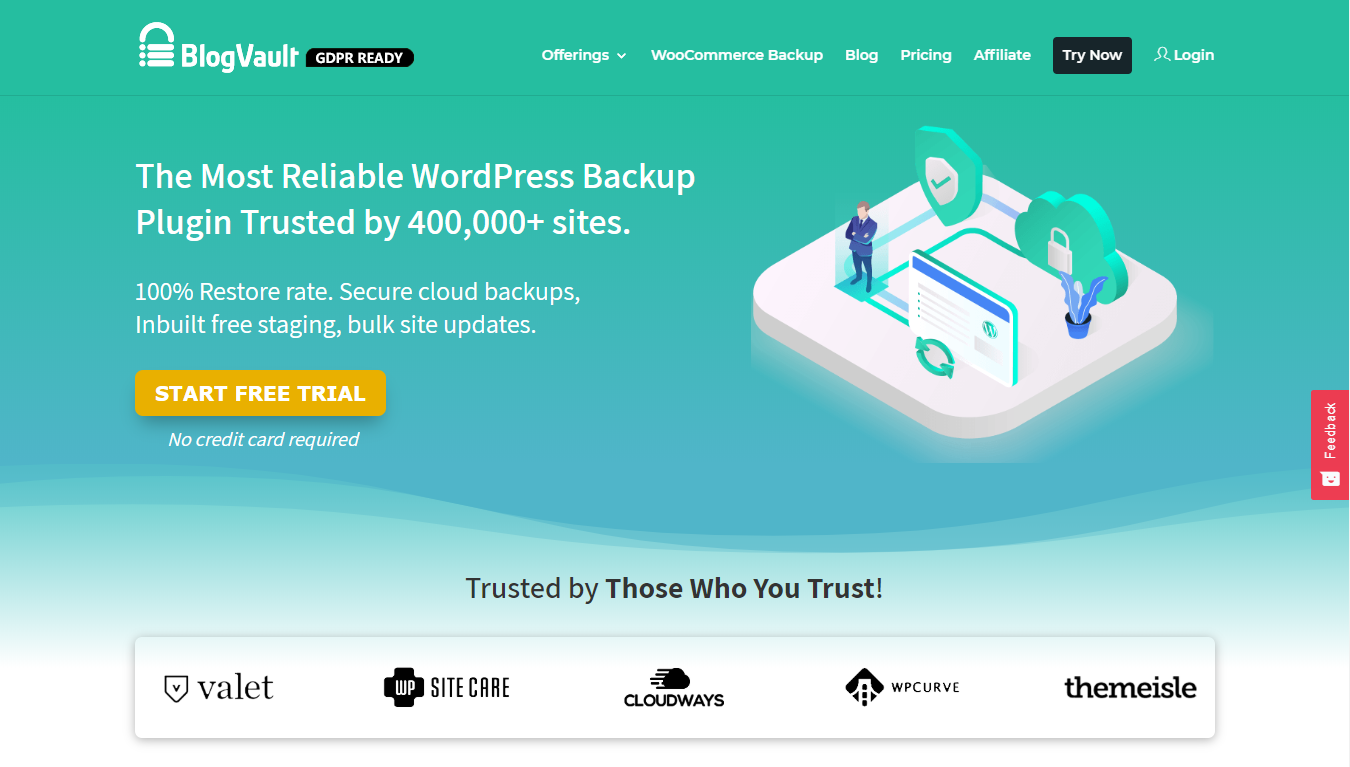
Blog Vault is another WordPress backup plugin that’s widely used. It’s a simple and intuitive plugin and boasts a 100% Successful Restores rate.
Some of its key features include:
- Incremental backups
- Free offsite storage for 24×7
availability - 90 days archive
- With Multisite/Network support
- Site migrations support
- One-click staging and merge to
push to live - Whitelabel and client reporting
function - WooCommerce specific backups.
Blog Vault is an amazing plugin to use for your WordPress site if you have the budget for it. They are an overall solution for anything backup related, from error detection to one-click staging creation.
Blog Vault has a free 7-day trial available with no credit card required.
After that, they have a tiered pricing scheme depending on the number of sites you have.
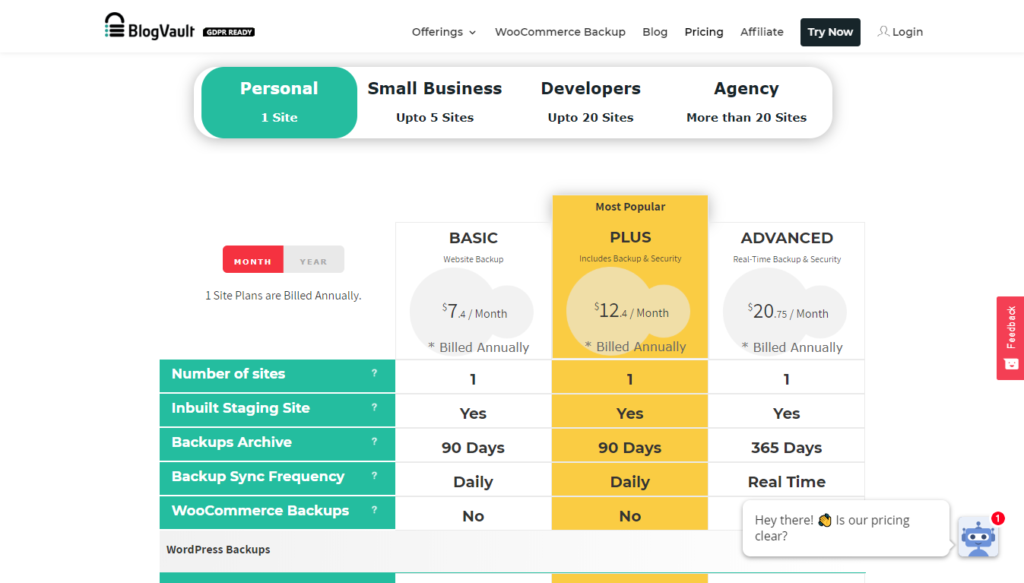
For one site, billed annually:
- $7.40 per month – Website Backups only
- $12.40 per month – Backups and
Security - $20.75 per month – Real-Time
Backups and Security
3. VaultPress
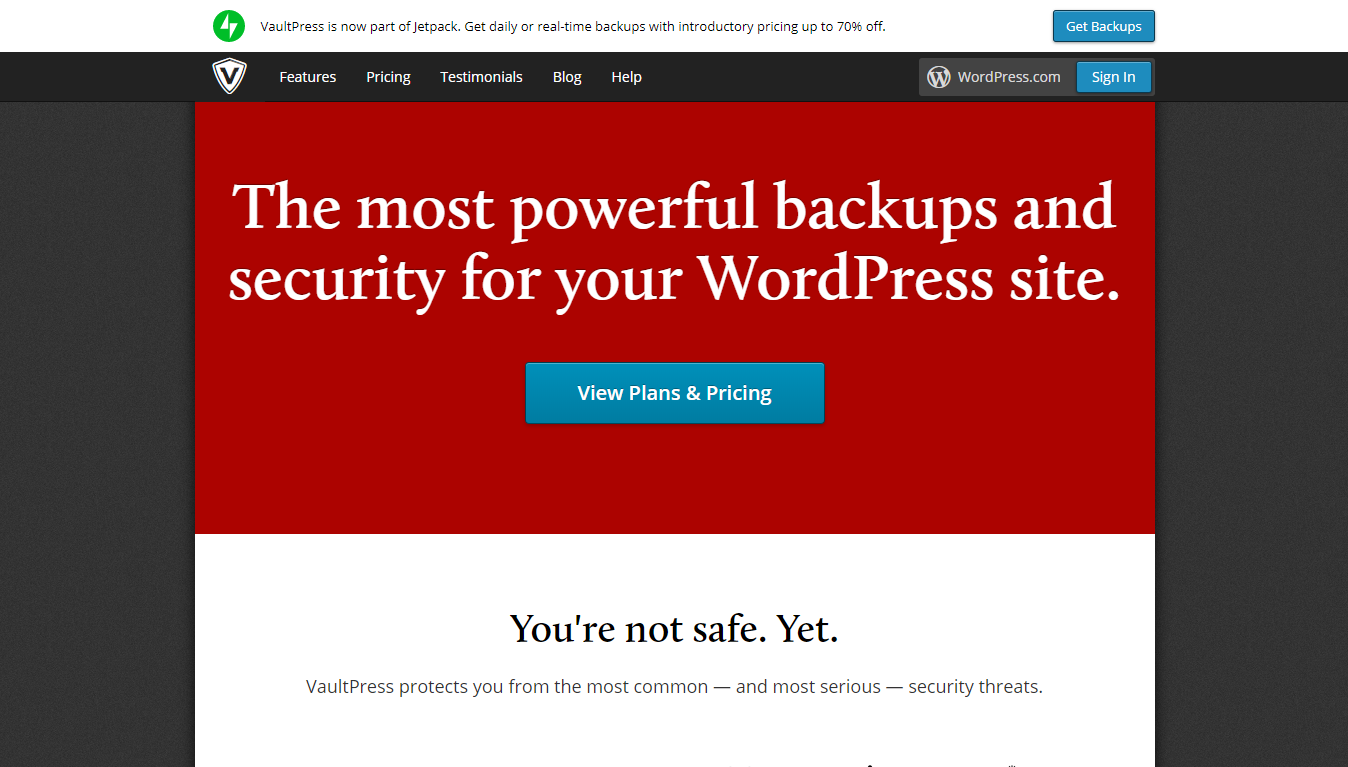
VaultPress has recently become a part of Jetpack from WordPress.com but it’s still one of the greatest backup plugins out there.
If you’re not familiar with Jetpack it’s a powerful all in one security and performance plugin for WordPress sites that connect to WordPress.com.
Some of its key features are:
- Automated daily backups with
unlimited storage - 30-day backup archive
- Easy site migration and
one-click automate restores - Priority support from
WordPress.com - Spam protection for comments
and pingbacks - Brute for attacks protection
- Uptime monitoring
Jetpack (with VaultPress) starts at $39 a year for the personal plan. They also have Premium for $99 per year, and Professional for $299 per year for more advanced and bigger sites.
All of their plans have 30-day money-back guarantees.
Why Your Host’s Backups Aren’t Enough
So as mentioned before, there are plenty of web hosts that offer backups either as part of the service plan that you have purchased or at an extra cost.
But should you really rely on them alone to manage one of the most important things about your site? It’s a difficult question to answer. But in general, we still recommend having automatic backups with your host if they are available, but, you should also keep ones of your own.
Not to discredit any web hosting provider out there, but there are a lot of reasons why your host’s backup system isn’t enough.
Type of Backups/How They Backup
Many hosts are not specific to just handling WordPress. Many of them handle other platforms too. But not all platforms need to be backed up the same way.
Some hosts only backup your site files, for example, if that’s the way they’re made to work. But as mentioned earlier, that’s not enough. You would still end up backing up all the other media files and making sure your database is backed up too.
Business is business, after all, if your hosting provider takes all those resources to run their platform, they’d want to diversify the services they can offer. And although WordPress sites are the most famous CMS out there, there is still a significant number of non-WordPress sites that need to be handled by these same hosting providers.
Cost
Although there are certain smart hosting providers out there that offer these as part of their service, there are still a lot who don’t. Especially with any of their basic or starter plans.
It’s a good business model, of course, that they either offer this on the higher plans or as an add on. But you can just as easily backup your website without adding an extra charge on top of your hosting plan.
Hosting providers should know better, but the main reason some offer free backups is that it will just save a lot of time, money, and effort when something bad does happen along the way.
Some hosting providers also have extra charges whenever you want to restore a backup that you have on your site. So it might be free to backup, but you’re charged have them restore it.
Frequency
How many times does your host back up your site? Some hosting providers give you the option to choose the frequency of your backups. But a vast majority of them out there stick to a daily plan.
And this can be problematic for a number of reasons.
If you own a simple blog site that you rarely update content on, then daily backups are suitable for you. But if you have a big eCommerce site, for example, you need to have a more frequent, if not real-time backup plan set up.
And most hosting providers do not give you this option at all.
Availability
With external backups, those that you set up on your own, you know exactly where they are and know exactly where to get them.
But if you let your host control your backups, they are only as available as they are. Some hosting providers let you jump through hoops, and wait times on chat and call before you can even begin to restore your site backups.
There’s also the issue of how many backups they keep, i.e. versions, of your site. For example, Host Gator makes backups but stores only one copy and overwrites it each time they back up your website. And this is only done weekly.
On the other hand providers like SiteGround, WP Engine, and FlyWheel make daily backups and maintain multiple versions of your WordPress backups. But it’s for a premium price.
Storage
Most hosting providers have a specific limit in place especially when it comes to backups.
Since they tend to handle a lot of websites, some with a lot of files and content, they can’t simply offer unlimited backup storage with no asterisks.
HostGator, for example, has a 10 GB limit for site backups. Once you reach or exceed that limit, you’re on your own.
You still have the option to manually backup your site via cPanel, but that just involves a lot of tinkering on your end that defeats the purpose of having your host automate the process.
Other Less Likely Reasons, but Worth Considering
These reasons are less likely to happen, but are still worth considering:
- Natural disasters at your
host’s data center - You host’s credibility and
financial stability - Privacy and Security in place,
since everything can get hacked nowadays
In Conclusion
No matter how confident you are with your WordPress skills, everything can be wiped out of existence with just one wrong update, the wrong person hacking your site, or the wrong codes on your theme files.
Especially if your site is your only source of income it’s better safe than sorry.
Your host may offer these services as part of your hosting plan, but it’s always better to have your own backups. To know where they are stored and to be able to restore your site as soon as you need to.
UpdraftPlus is one plugin that has been proven and tested by a lot of WordPress experts out there to be among the best plugins to use for this purpose.
Backups aren’t supposed to prevent your site from going down, but it’s the ability to bring it back up once it does go down.
What do you think about the need to have your own backups, is it really needed? Let us know in the comments below.

Pratik Chaskar holds the pivotal role of CTO at Brainstorm Force, serving as the backbone of the company. Renowned for his organizational skills, strategic thinking, problem-solving attitude, and expertise in leading and executing plans, Pratik plays a crucial role in the BSF’s technological landscape.
Disclosure: This blog may contain affiliate links. If you make a purchase through one of these links, we may receive a small commission. Read disclosure. Rest assured that we only recommend products that we have personally used and believe will add value to our readers. Thanks for your support!
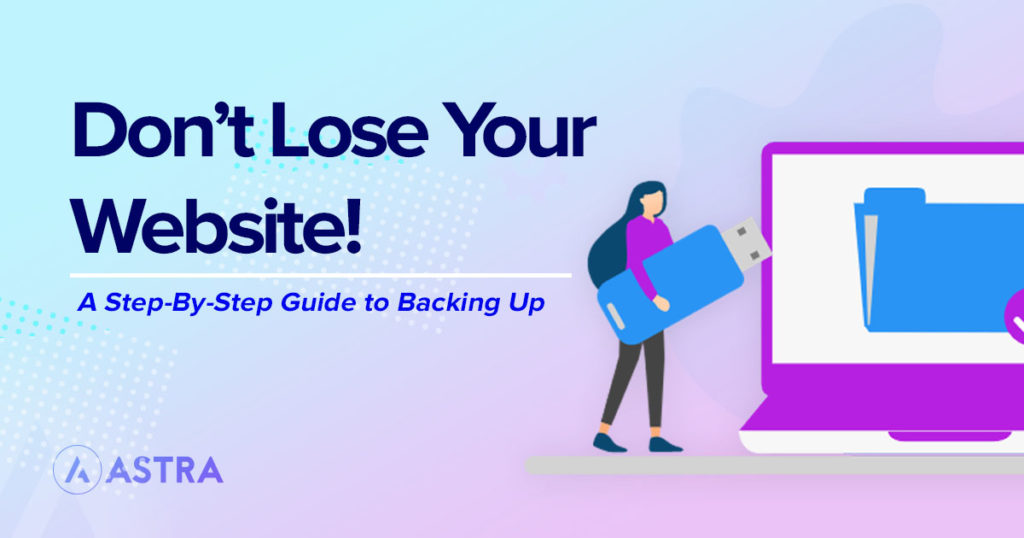







Nicely covered. I am using Updraft Plus to back up my website.
The paid version has better admin settings. I am planning to migrate to the paid version. Thanks for sharing this important article. Often people tend to ignore the importance of backup and they rely on their hosting provider.
This article should help them understand the importance of backing up their precious data.
Nicely covered. I am using Updraft Plus to back up my website: Digitalmarketinglane.com
The paid version has better admin settings. I am planning to migrate to the paid version. Thanks for sharing this important article. Often people tend to ignore the importance of backup and they rely on their hosting provider.
This article should help them understand the importance of backing up their precious data.
You’re welcome!
Thank you for sharing your thoughts. 🙂
Hi,
Can I ask a (hopefully) simple question about Updraftplus. Can the site be in Maintenance Mode whilst I do a backup?
cheers
Hello Nigel,
Yes, you can have your site on Maintenance mode. Still, you can get this confirmed with the UpdraftPlus Support.
I hope that helps. Do reach out to the official Support of the plugin for further queries. 🙂
Thank You for this wonderful and much required information top cloud backup solutions companies in India.
Hi.
I have a problem. I used the plugin but when I tried to uppload my backup with astre team appear the alert: astra directory no found.
Could you help me with a solution?
That’s strange! If you are facing issue with the directory, you can reinstall the Astra theme or Pro version from our Downloads. All your data are stored in the database so you won’t lose any data. I hope that helps.