Nothing stays still for long on the web. Attention spans are short, competition is hot and we need to use every trick in the book to attract attention.
As your homepage is often the first time a visitor interacts with you, it has to make a good impression.
Even if you use the Astra theme with its brilliant design, you may need to change your homepage for a number of reasons.
- Special announcements
- New product or service releases
- Seasonal sales like Christmas or Black Friday
- Experimenting with different layouts
Whatever the reason, WordPress makes it easy to change your homepage and we’ll show you how.
The WordPress Homepage
First impressions count, which is why your website homepage is so important.
It doesn’t matter what type of website you run, you need to make the right impression and capture the attention of your audience.
A well-designed homepage should:
- Immediately reassure visitors that they’re on the right page
- Communicate who you are and what you do
- Capture attention so visitors want to scroll further
- Provide navigation options so people can explore
- Provide a call to action to achieve a specific goal
- Portray a professional image to begin building confidence
With millions of websites out there all vying for our attention, your homepage is arguably the most important page on your website!
Here’s our current homepage:
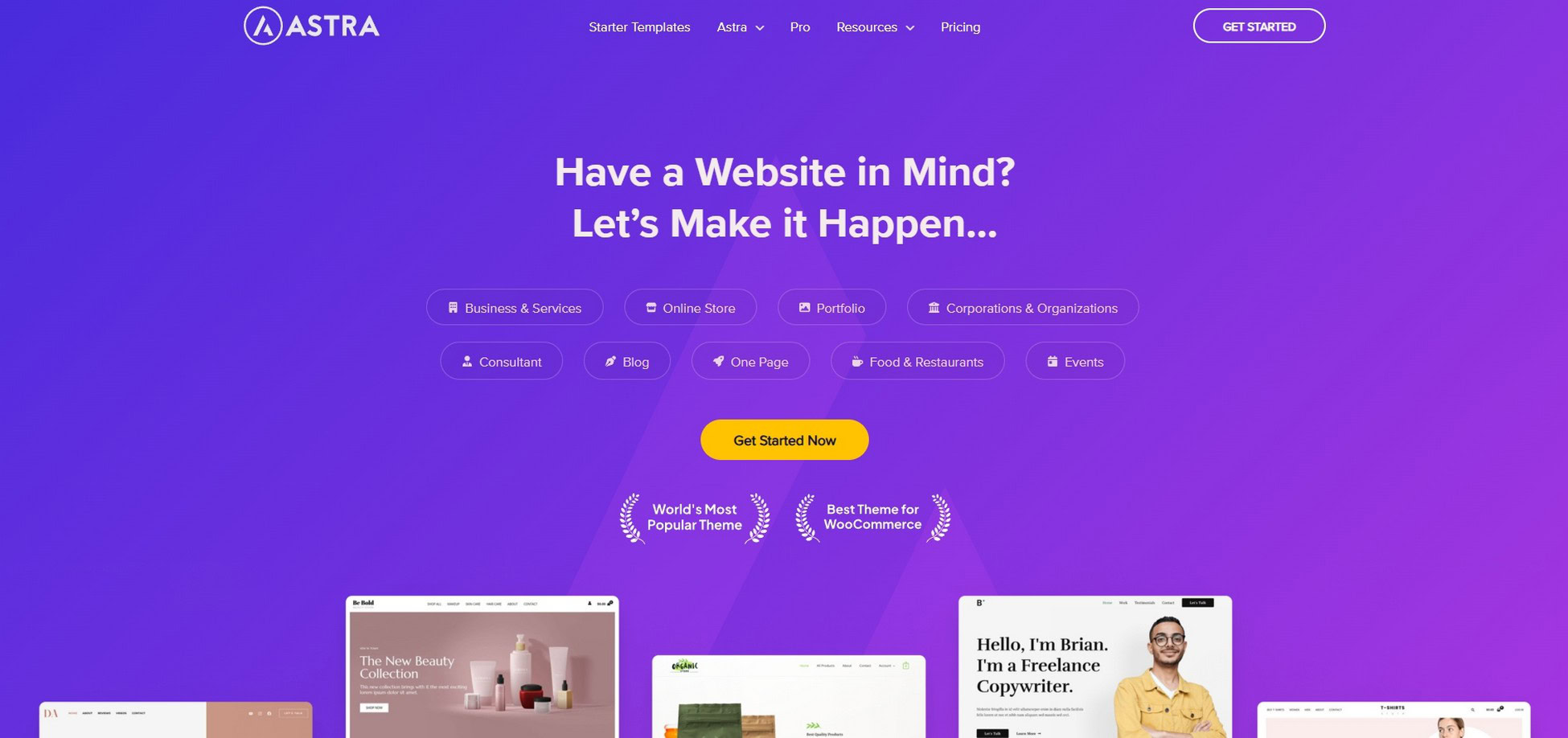
It conveys a simple message, that Astra is the most popular WordPress theme on the market.
We also communicate our USPs of being the fastest, lightest and the most customizable WordPress theme you can use.
Clear, visible messaging means visitors can see who we are and what we do right away.
This is (hopefully) enough to create curiosity and make you want to explore further.
Why Change Your Homepage?
When you install WordPress, the default homepage displays your recent blog posts.
If you’re running a blog, this works just fine.
If you run a business or online store, you’re going to want a different type of page.
Your WordPress theme will install its own homepage but you might want to change that too.
You might want a unique design for a special announcement or product launch.
You might also want to celebrate Christmas, Black Friday or other sales with a unique homepage.
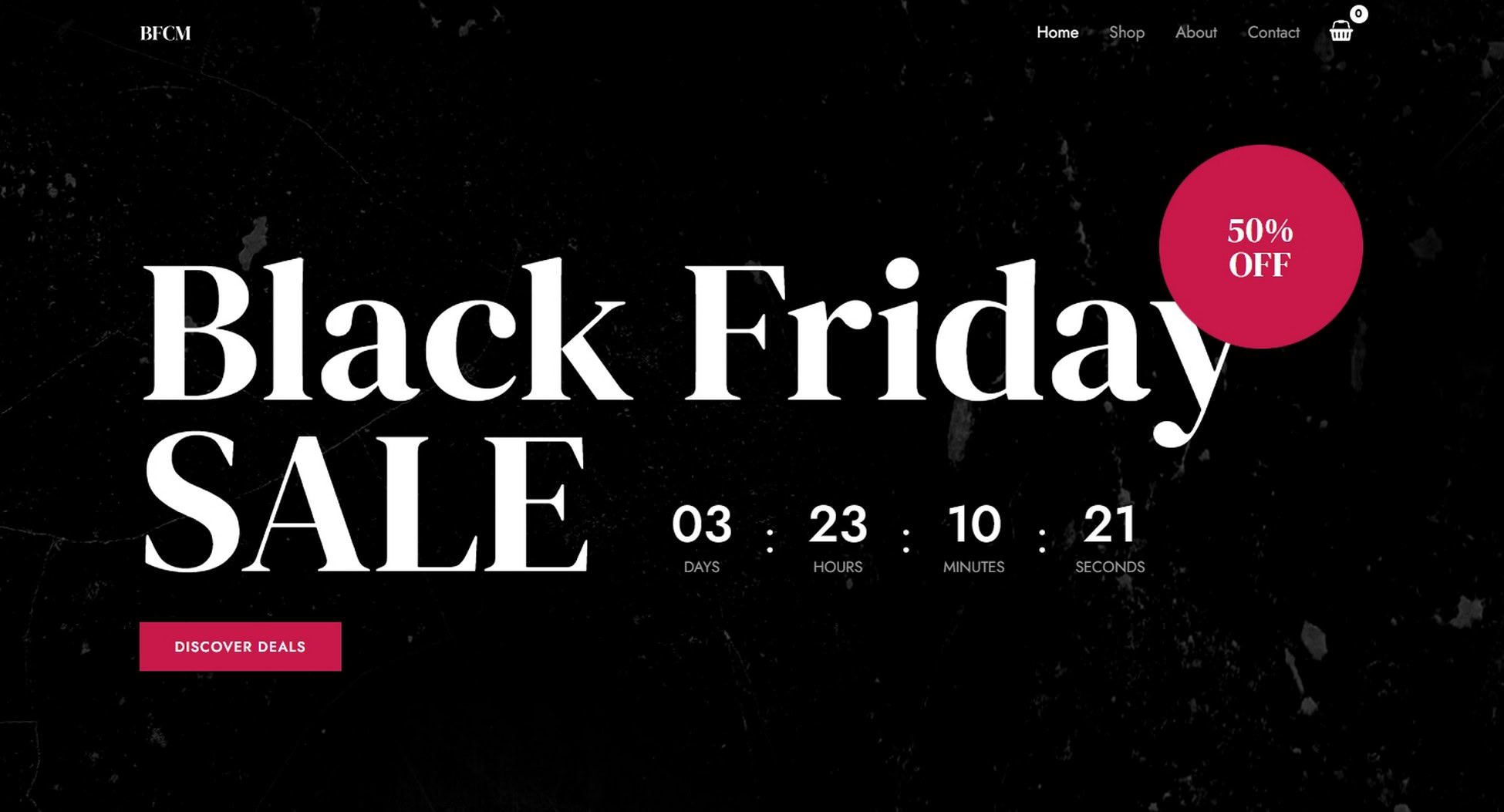
Or you may be experimenting with a rebrand or new design and want to A/B test your homepage.
The reasons are many but the method is very simple, as you’ll see in a little while.
Static Page vs Latest Posts
WordPress has two default options for setting a homepage, a static page and a blog page.
You’ll find them at Settings > Reading.
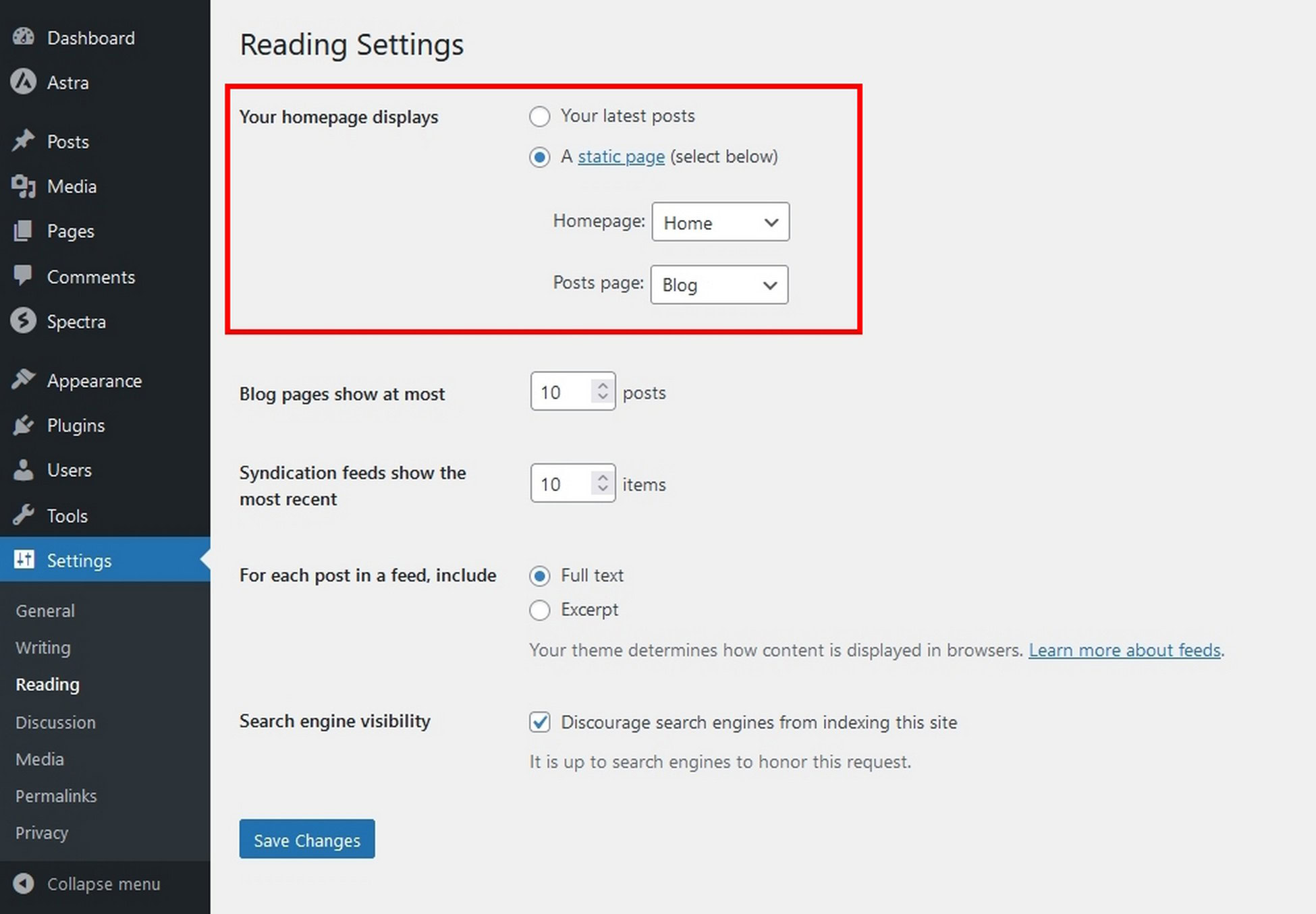
We’ll cover both of course, but let’s quickly outline the difference between the two.
Static Homepage
A static page is one that has a defined structure that doesn’t change very often.
It can include dynamic content such as business information, featured products, news, reviews and so on, but the overall page layout doesn’t change.
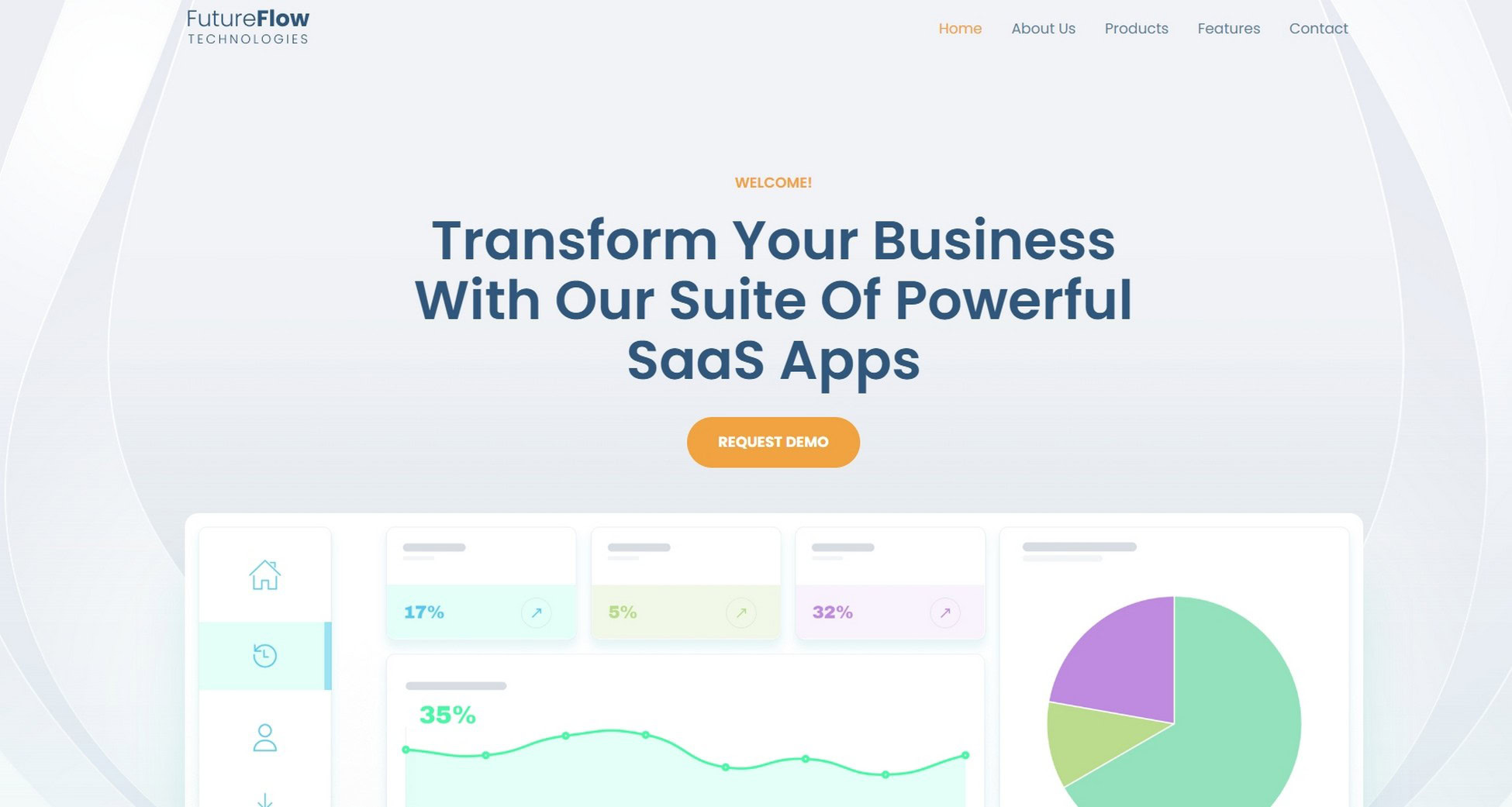
Most business websites use static pages, as do online stores, news portals, review websites and other types of websites.
Latest Posts
Latest posts are for blogs and will display posts on the homepage.
Every time you publish a new post, it will appear at the top of the page and push older posts down by one unless you configure it another way.
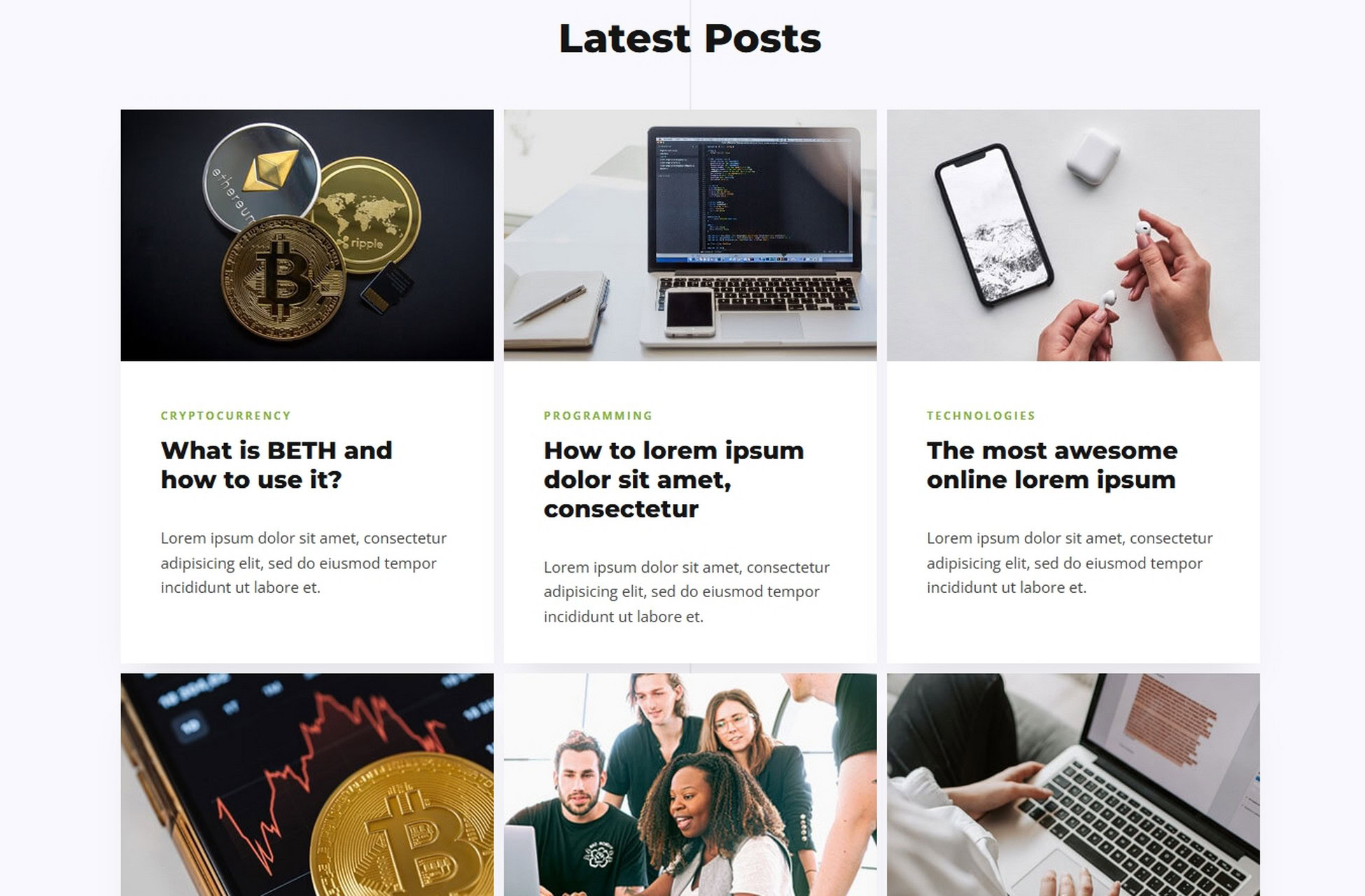
Both types of page work well but serve very different purposes.
Set a Static Page As Your Homepage
Most WordPress themes come with readymade homepages and will configure themselves.
Once you have installed a theme, head over to Settings > Reading and see what it has set for itself.
If you installed a non-blog template you should see a static page set with the theme homepage.
If you installed a blog theme, you may see latest posts or a static page depending on the design.
If you don’t see any of those pages, select the dropdown menu next to Homepage and select the correct page.
Most themes use common naming conventions for pages so you should see a variation of Home or Homepage in the list.
Select it and hit the blue Save Changes button.
You don’t have to use your theme’s homepage if you don’t want to. We’ll show you how to create one in a little while.
Set a Blog Page As Your Homepage
If you have followed the whole post so far, you’ll probably have guessed already how to set a blog page as your homepage.
Navigate to Settings > Reading if you haven’t already.
Toggle Your latest posts and hit the blue Save Changes button.
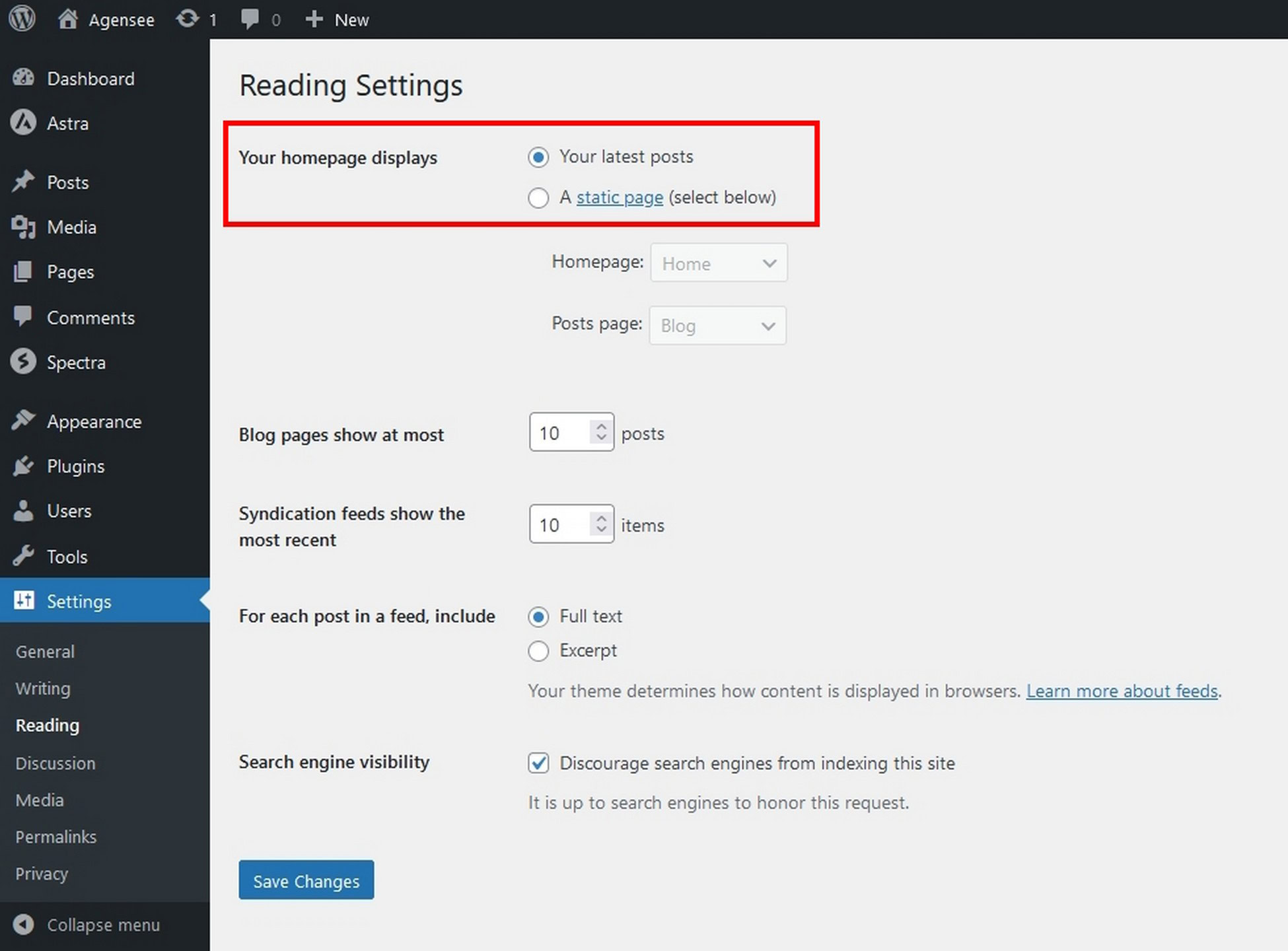
That’s all there is to it.
We recommend checking what the blog page looks like and customizing it to fit your tastes, but that’s literally all you need to do.
Customize Your Homepage
Now you have set your homepage, let’s customize it a little.
Chances are, you selected your current WordPress theme because of the homepage design.
But unless you’re very lucky, there will be things you’ll want to change.
This part of the guide will show you how.
Method 1: Use the WordPress Customizer
If you want to make minor adjustments to your homepage, you could use the built-in WordPress Customizer.
Head over to Appearance > Customize to launch it.
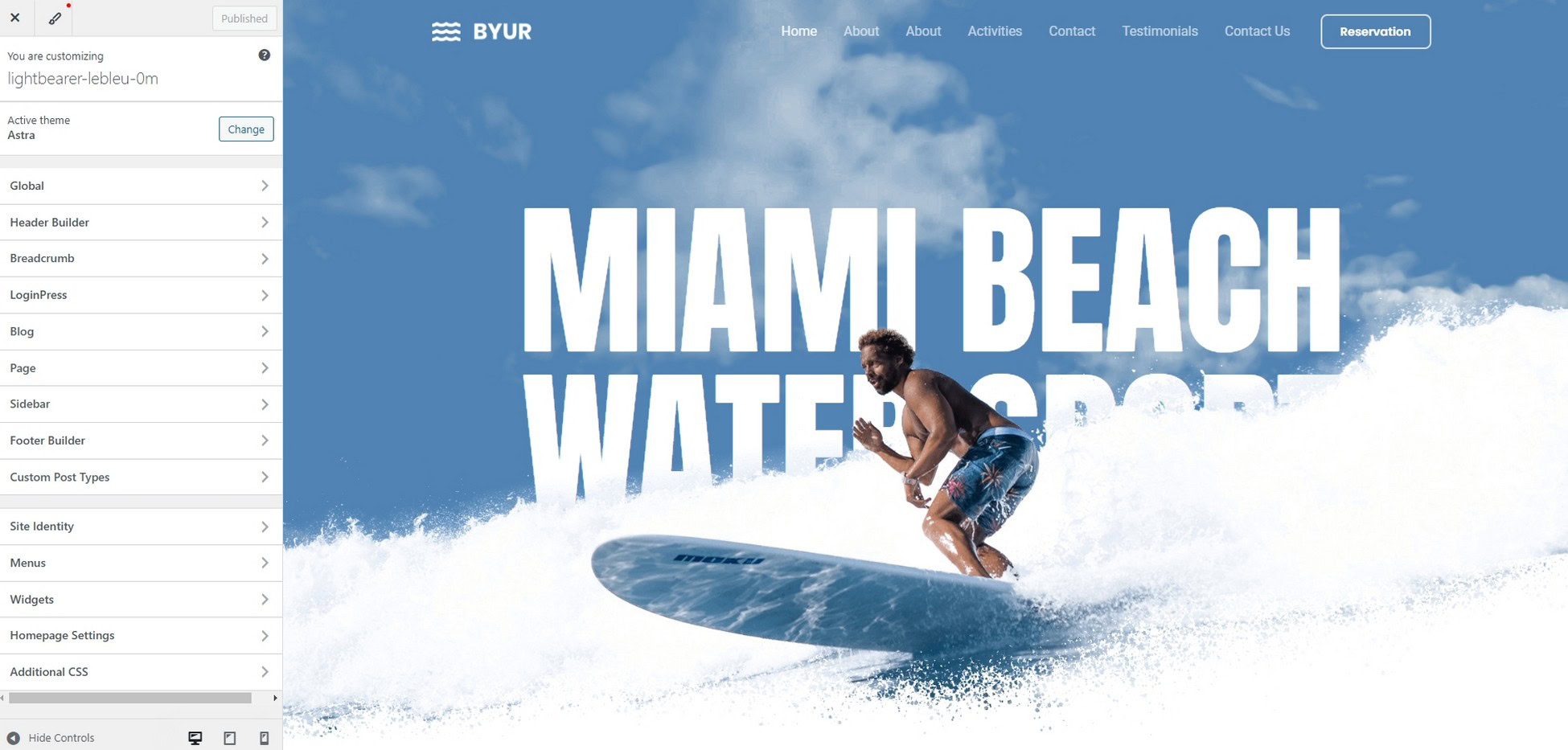
You’ll see a menu on the left of the screen with all the settings you can change.
Select something from the left, Header Builder for example.
The menu will change to show settings specific to your header. The center pane will also change to show the header.
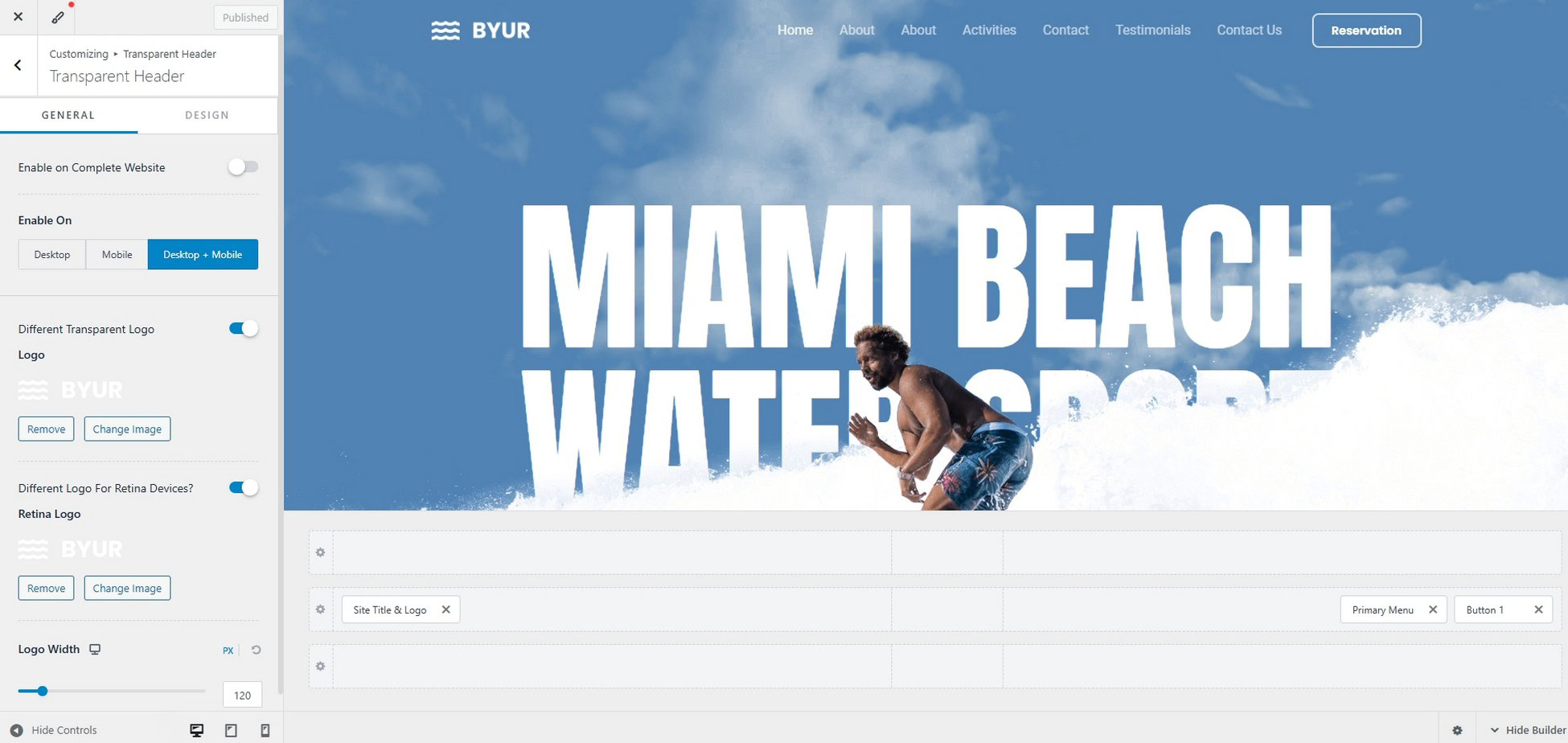
All customizer options work in the same way.
Once selected, make an edit and you’ll see the change in that center pane.
Customize as you like, then select the blue Publish button at the top to save it.
Pro Tip for Astra users: Select the paintbrush icon at the top of the Customizer window to access the new Style Guide page.
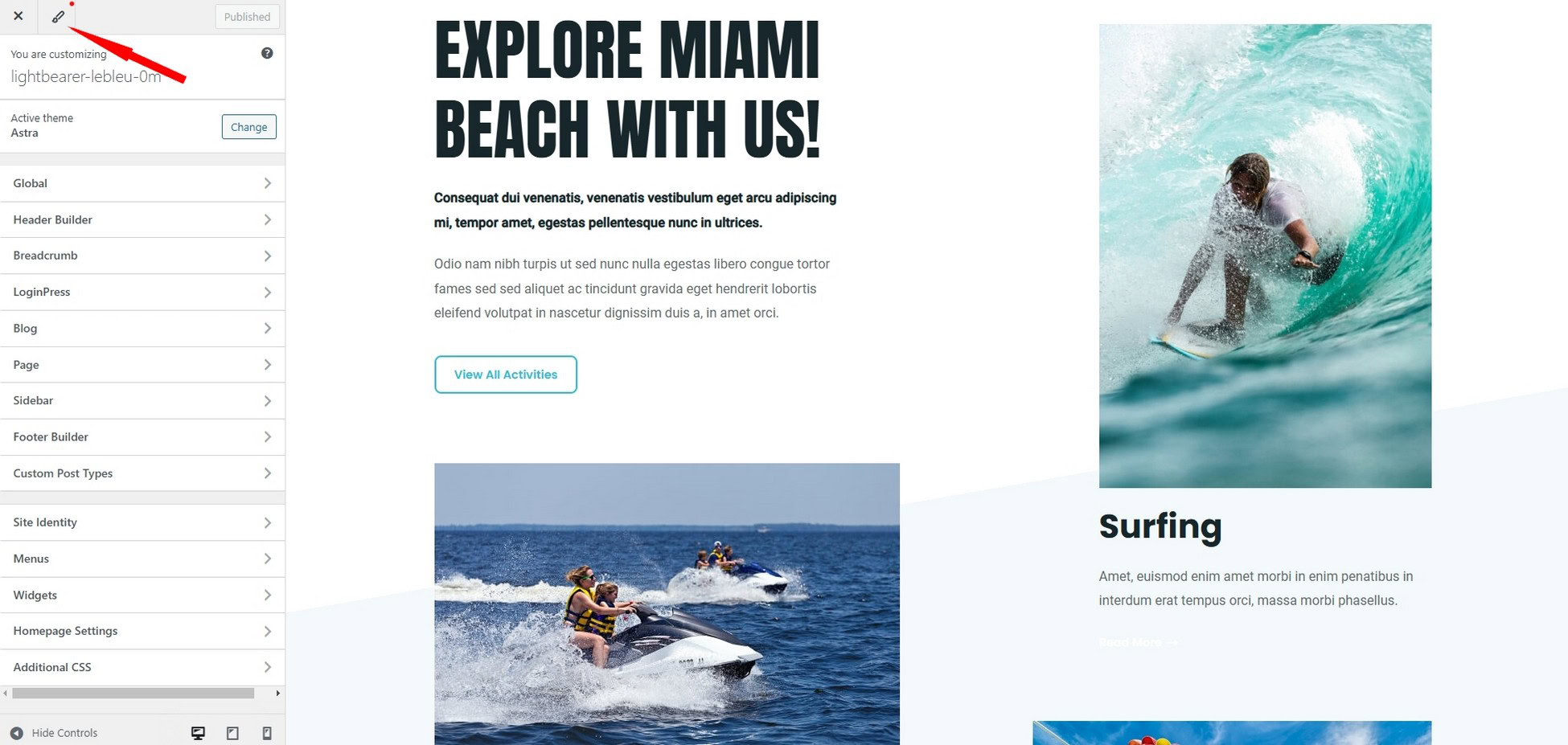
You should see a new window where you can test colors, typography and your site icon in one place.
Select an element in the center pane and see in real time what it would look like. It’s a new feature that makes it easier than ever to make your site your own.
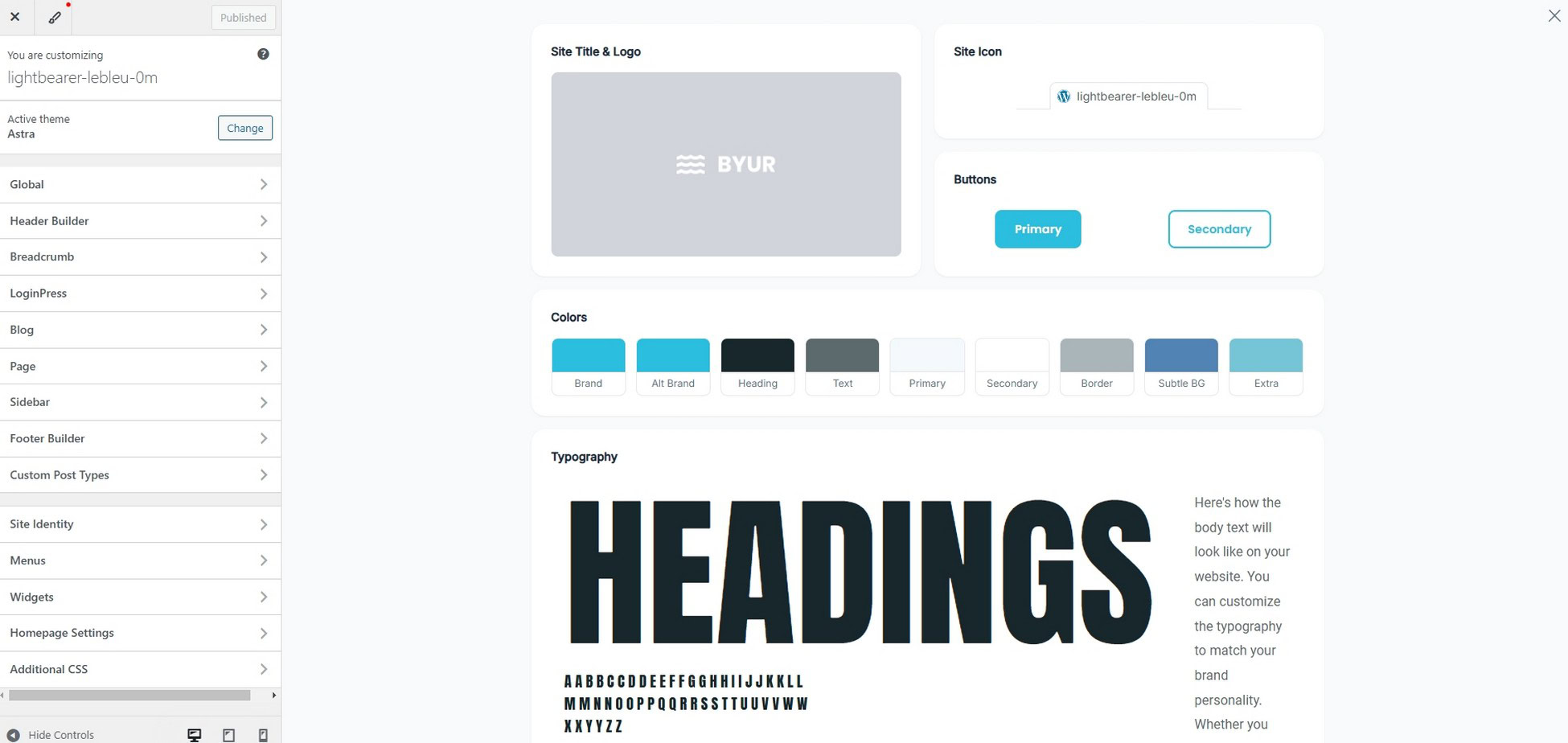
This feature is unique to Astra so if you don’t use it, you really should!
Here are a couple of related guides to editing WordPress pages:
Method 2: Edit Your Homepage With Spectra
As Spectra is built into the WordPress Customizer, there’s not much new to learn.
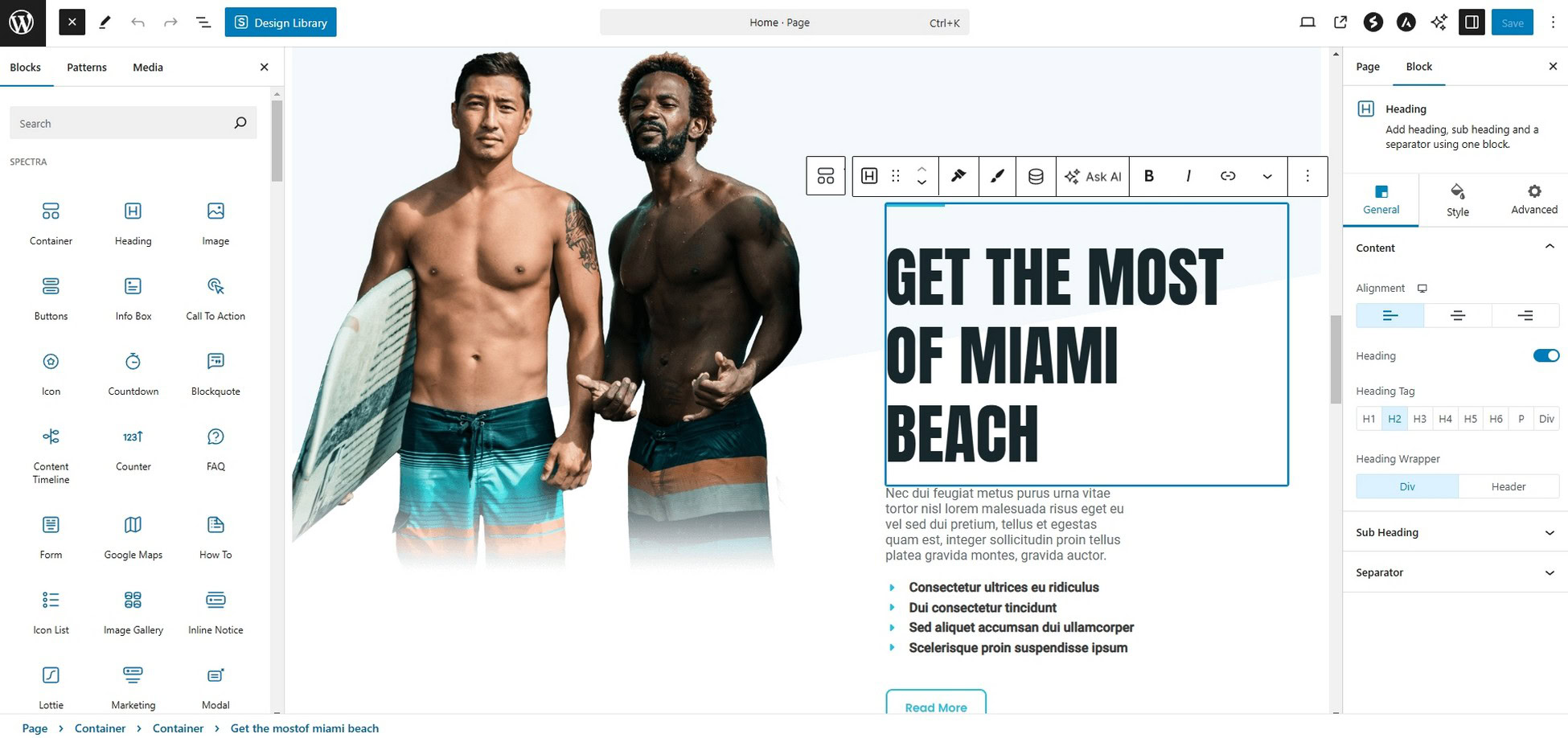
If you open your homepage in the WordPress editor, you’ll see all the Spectra blocks alongside the default ones in the left menu.
Add, customize or replace blocks by selecting them in the center pane or left menu.
To customize an existing block, select it and use the menu items above it or on the right menu.
For example, if you select a headline block, you’ll see a popup menu above or below the block and a new menu on the right relevant to headings.
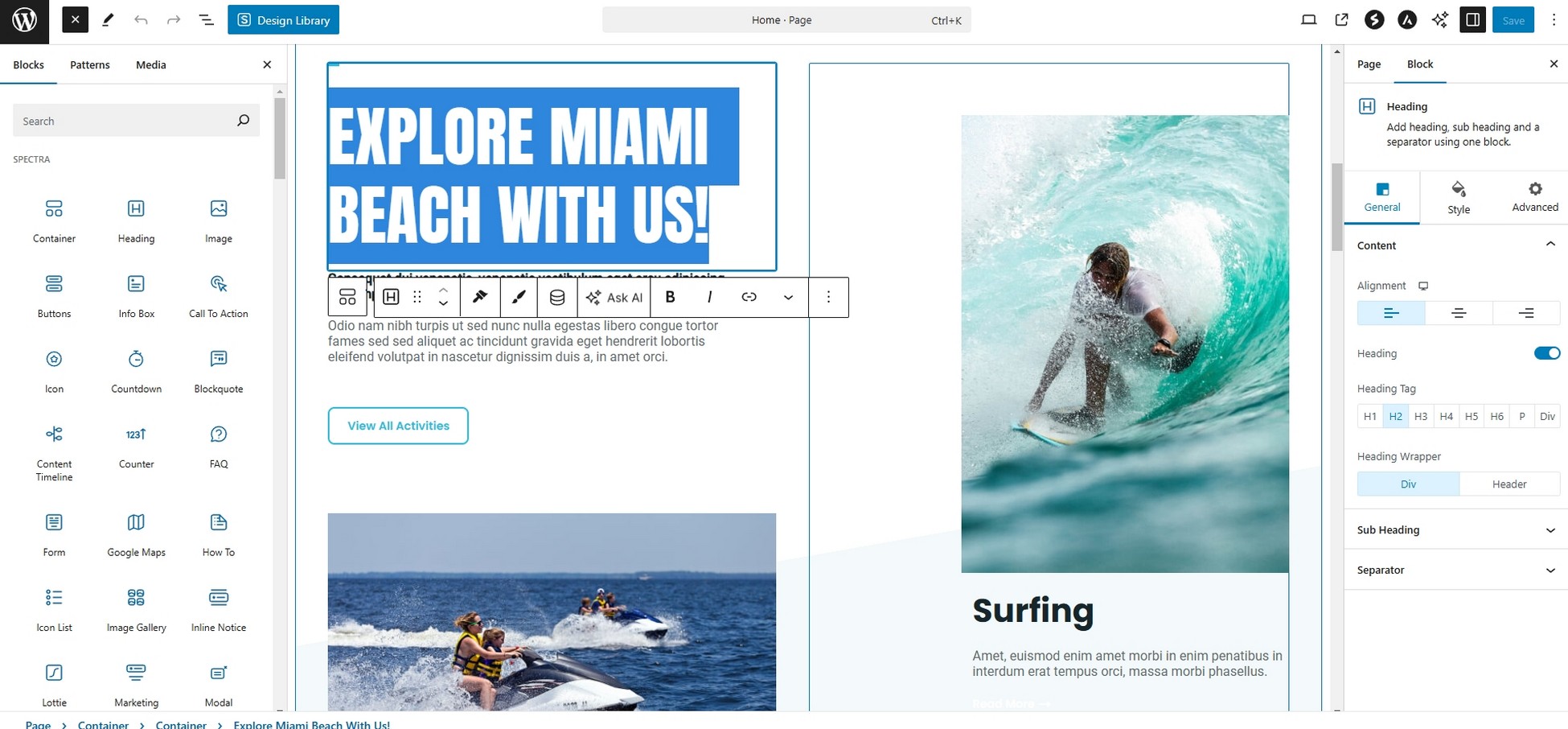
Select an image block and the menus will automatically change to be relevant to images.
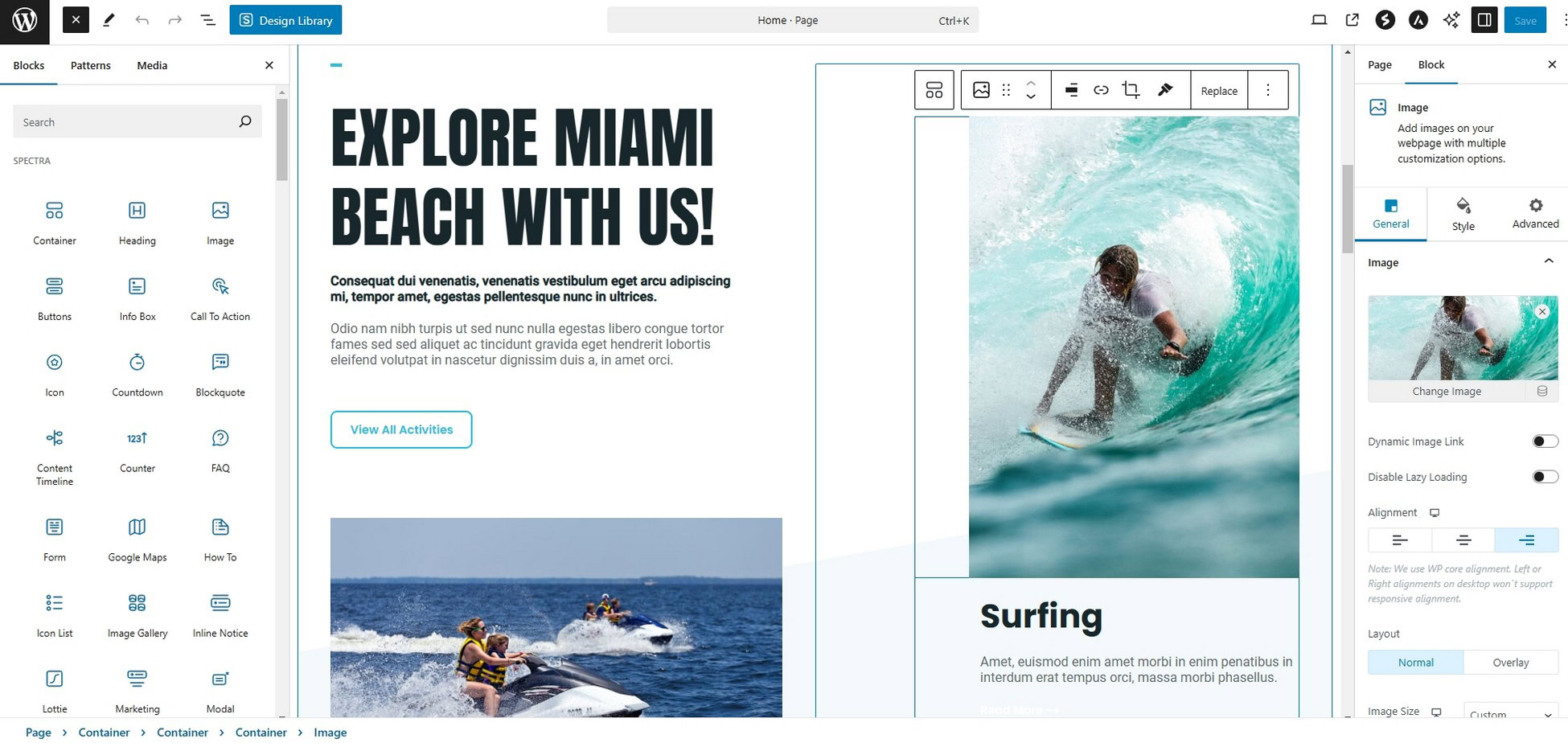
To add a new block, select block from the left menu and drag it where you want it.
Add your content and customize it using the relevant controls.
It’s all very easy to do.
Just remember to save your changes before you close the browser tab otherwise you’ll lose all your hard work!
Update Your Main Menu
If you change your homepage for any reason, you’ll need to ensure it’s correctly linked in your main navigation.
Head over to Appearance > Menus.
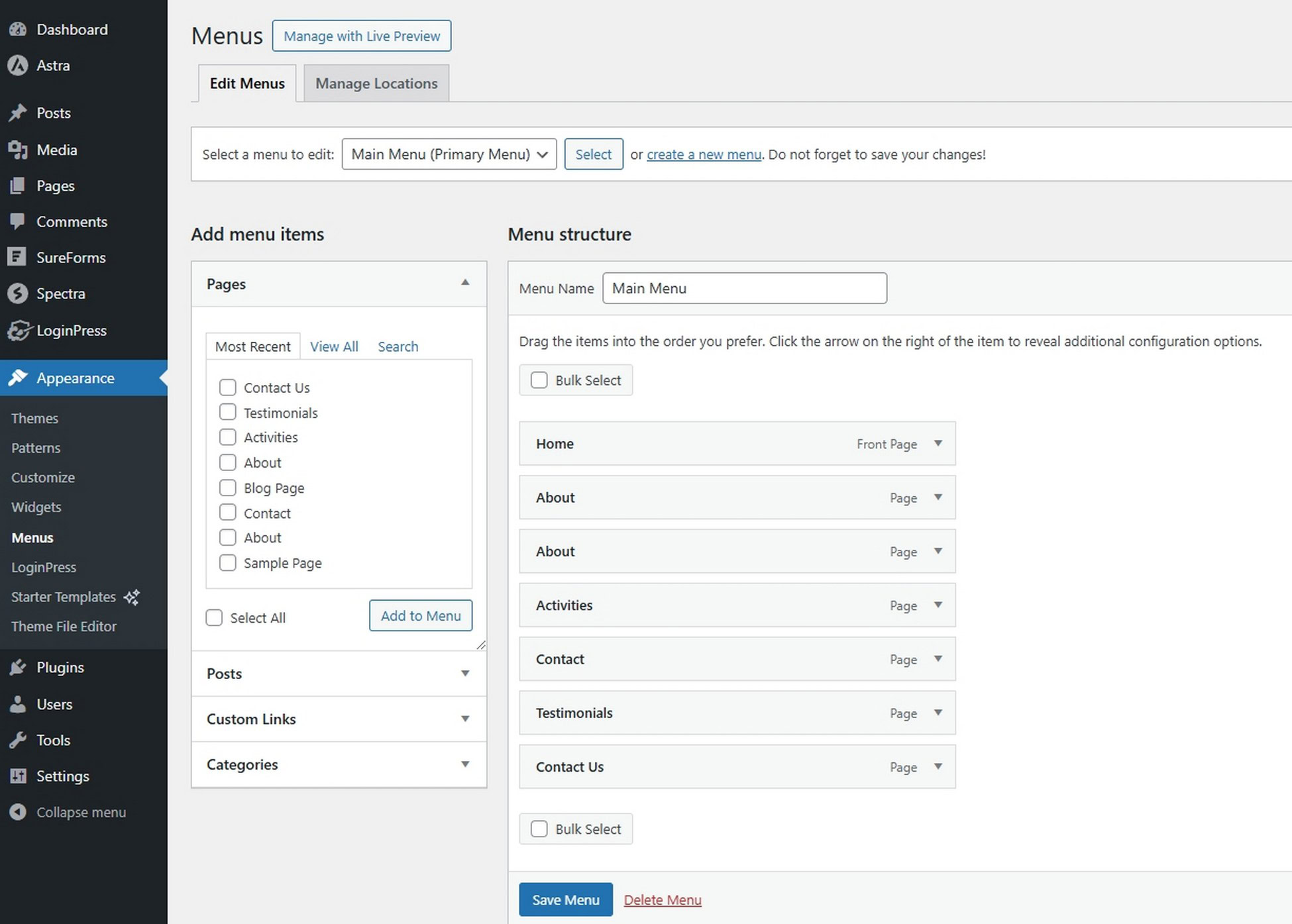
You have two options here, update your existing menu or create a new one.
We recommend updating your existing one as it’s faster and easier.
Make sure your main menu (primary menu) is selected at the top of the page where you see Select a menu to edit.
Find your new homepage in the Pages menu on the left and drag it to the Menu structure window in the center.
Make sure it’s first and hit the blue Save Menu button at the bottom of the page to commit the change.
Open your website in a new tab and check your new navigation works as you hoped.
Homepages in WordPress
Your homepage is the first page visitors usually see and sets the tone for the rest of your website.
It also potentially sets the tone for the rest of your relationship with that visitor.
That’s how important it can be.
Whether you’re changing up the design, showcasing a product launch or building excitement for Black Friday, changing your homepage is easy.
Use an Astra Starter Template and you’ll be able to switch designs with ease.
Use Spectra and you can customize your homepage in minutes to give it a fresh new look.
When do you switch out your homepage and why? Let us know in the comments!
Set Your Homepage FAQs
How do you set the homepage in WordPress?
You set the homepage in WordPress by creating or customizing a page and setting it as the homepage in Settings > Reading. Toggle next to a static page and select your chosen homepage from the dropdown menu next to Homepage. That’s it!
What is the difference between homepage and front page in WordPress?
There’s no real difference between a homepage and front page in WordPress as they are both the same thing. It’s common to call the main page on a website the homepage but just as many people call it the front page.
How do I add a homepage to my WordPress menu?
You can add a homepage to your WordPress menu by selecting Appearance > Menus. Select your main navigation menu by Menu Name, select your homepage in the Pages menu and drag it across to the Menu Structure window. Place it where you want it and select the blue Save Menu button.
Is a landing page the same as a homepage?
No, a landing page is not the same as a homepage. A landing page is designed to be a sales funnel and is often linked from marketing campaigns. A homepage is designed to deliver lots of information and provide everything a visitor needs to explore your website.
Landing pages have no navigation and all content is geared towards converting the visitor. A homepage tells your story and creates curiosity while providing links and opportunities to fully explore your website.
Why is the homepage of a website important in WordPress?
The homepage of your website is important because it’s often the first time a user has interacted with your brand. It needs to deliver information quickly, give the visitor a taste of what you’re about and what you offer and entice them to learn more.
Whatever type of website you run, that first impression and spark of curiosity is essential. That’s why the homepage is so important.

Pratik Chaskar holds the pivotal role of CTO at Brainstorm Force, serving as the backbone of the company. Renowned for his organizational skills, strategic thinking, problem-solving attitude, and expertise in leading and executing plans, Pratik plays a crucial role in the BSF’s technological landscape.
Disclosure: This blog may contain affiliate links. If you make a purchase through one of these links, we may receive a small commission. Read disclosure. Rest assured that we only recommend products that we have personally used and believe will add value to our readers. Thanks for your support!
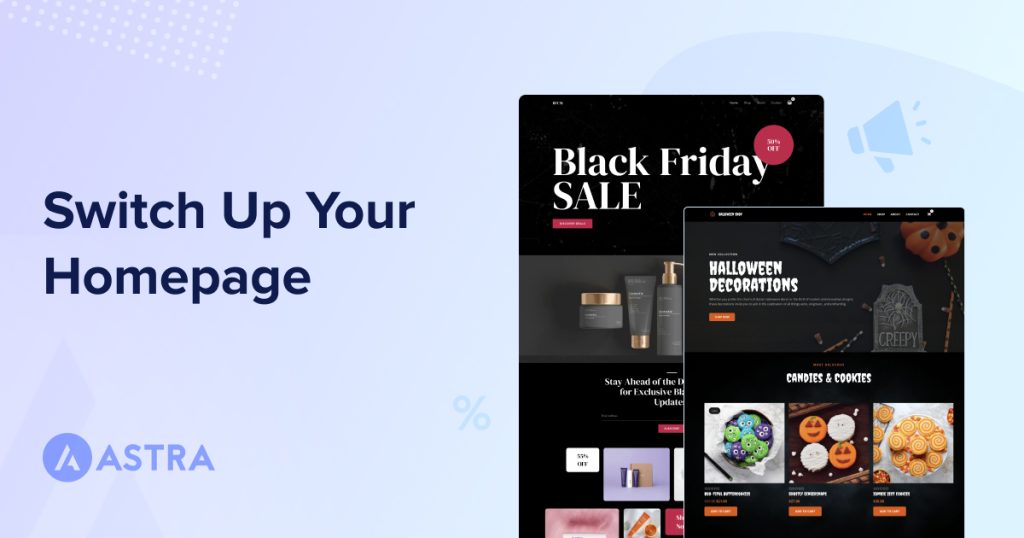








Having installed Astra, added a logo, chosen colors and gone through important settings, I had several ideas about the static front page I would like but had no idea where to start from the blank canvas facing me!
The article has been my saviour…thanks so much for publishing this tutorial. 😊
So glad to hear that, Ros! 🙂 Do subscribe to our newsletter for keeping up to date with latest articles and videos on our YouTube channel which has been quite active recently.
Hello, i installed the Astra and choosed the CHild Care Blog, I don’t find where to update the block with the SUbscribe to newsletter … can someone help me please ?
Hello Ous, do check the Elementor Header Footer plugin settings, that has been used to design the Above Footer section. You can follow this article’s steps here or feel free to reach out to us through Support Portal.
I have an issue with my new blog. I’m using the free version of Astra for about another month or so. However, I create nice blog posts nicely formatted ect and the look great on there own post pages.
But when they are on the homepage they have no formatting and look silly. Why is this?
hi, please how to make the sidebar visible on the homepage ?
Hello William,
We do have the options to manage sidebars in the Astra theme or Pro version. You can ask more questions here – https://clone.wpastra.com/support/ or review the knowledge base to get information on Sidebars – https://clone.wpastra.com/docs/.
I hope that helps.
How can I set a specific number of the latest posts (say 9) for the home page, WITHOUT infinite scroll, but have other archive pages to have enabled the infinite scroll?