- How to Install Astra Theme?
- System Requirement for Astra Theme
- What Is a Child Theme and How To Install It for Astra?
- Manually Install Astra via FTP
- How to Update Astra Theme Manually?
- Automatic Beta Updates for Astra
- Astra 4.2.0-beta.1 : Migrations & Backwards Compatibility
- Know More about Astra Beta Versions? How to Download and Use?
- How to Create a Multisite Network and Use Astra Child Theme On It
- Getting Started with Astra Pro Addon Plugin
- What is Astra Pro Add on?
- How to Install Astra Pro Plugin?
- How to Get License Key of Astra Pro?
- How to Activate Astra Pro Addon License?
- Getting error – The package could not be installed. The theme is missing the style.css stylesheet?
- Why Can’t I Access Astra Pro Features After Purchasing the Pro Version?
- Do Not See License Activation Form for Astra Pro Addon Plugin?
- How to Fix “Sorry, You Are Not Allowed To Access This Page” Error In Astra Pro
- How to Manage Sidebars in Free Astra Theme?
- Understanding Sidebar Style in Astra Theme: Customizing Your Sidebar’s Look
- Sticky Sidebar
- Scroll To Top
- How to Display a Breadcrumb Anywhere within a Page or Post with Shortcode?
- Find the Way With Breadcrumbs
- How to Change the “HOME” String in Breadcrumbs
- How to Switch From Existing Breadcrumb to New Trail?
- How to Add Breadcrumbs in WordPress Website with Astra
- How To Create a Header With Astra Header Builder?
- How To Create Mobile Header With Astra Header Builder?
- How To Create a Footer With Astra Footer Builder?
- Why Is My Logo Blurry?
- Astra – Customize the Submenu
- FAQs – Astra Header/Footer Builder
- Elements in Header/Footer Builder With Astra Theme and Astra Pro
- Add Multiple Elements in Header Footer Builder
- FAQs – Astra Header/Footer Builder – Existing Customers
- Blog Overview
- Blog / Archive
- Single Post
- How to Display “Last Updated” instead of “Published” Date
- Display Related Posts on Single Blog Post
- The Recommended Size for Featured Image
- How to remove an Author’s name from a Single Blog Post?
- How to Remove Astra Post Excerpt from the Post Archive
- Add Last Updated or Published Date to Blog Posts
- WooCommerce Integration Overview in Free Astra Theme
- How to Create a Sticky Sidebar for Your WooCommerce Shop Page
- Set WooCommerce Shop Page as Homepage
- WooCommerce hooks
- Display Featured Products instead of Empty Cart
- How to Set the “Review” Tab as the Default Active Tab in WooCommerce
- How to Add Additional Content on the My Account Login Page
- How to Change the Background Color of Product & Shop Pages in Astra?
- Blog Pro Overview
- Blog / Archive with Blog Pro
- Single Post with Blog Pro
- How to Display “Last Updated” instead of “Published” Date
- How to add custom post type with the Astra theme
- Social Sharing
- Featured Image Options for Single Banner Layouts
- Add Post Filter on Blog Archive Page
- How to change “Leave a Comment” string in WordPress
- Astra WooCommerce Mini Cart Shortcode
- WooCommerce Module Overview
- How to Design a Product Catalog Page or Shop Page Using WooCommerce Module in Astra?
- Single Product WooCommerce
- Checkout Page WooCommerce
- Colors & Background Options For WooCommerce
- Typography Options for WooCommerce
- Off-Canvas Sidebar for WooCommerce Shop Page
- Quick View for WooCommerce Products
- How to Disable EDD Inbuilt Styling?
- How to Add Download Archive Pages to the Menu When Using Astra with EDD?
- How to Add EDD Cart in Header? (Old Astra Header)
- How to Display a Mini Cart Anywhere Using Shortcode? (Astra and EDD)
- EDD – Easy Digital Downloads Module Overview
- General – EDD Module Options
- Product Archive – EDD Module Options
- Single Product – EDD Module Options
- Checkout Page – EDD Module Options
- How To Translate Site Builder With WPML?
- How to Turn Astra Multilingual with WPML?
- How to Translate Astra Strings with WPML?
- Translating the Advanced Custom Fields with WPML
- How to Turn Astra Website Multilingual with Polylang?
- How to Translate Categories, Tags, and Astra Strings with Polylang
- How to Turn Astra Website Multilingual with TranslatePress?
- How to Translate Astra Theme / Plugins in Your Own Language using GlotPress?
- Translate Site Builder Layouts Using Polylang
- Getting the Most Out of Astra Theme
- How to translate the WooCommerce string?
- How to Change “Add to Cart” button text?
- How Translations can be Manually Exported and Uploaded to the Site?
- Astra theme String Translation for WooCommerce
- Footer Custom Text Helper Strings
- Does Astra support Beaver Themer Plugin?
- Support Mega Menu for all the Header Builder Menu component
- How To Disable Right Click in WordPress
- Increasing the PHP Memory Limit of Your Website
- How to Resolve Fatal Error: Call to Undefined function ctype_xdigit()
- How to Disable Header or Footer for a Landing Page or Post?
- Where Does Astra Primary Color Setting Take Effect?
- How to Adjust the Width of Your Sidebar?
- How to Manage License on Store?
- How to Renew Yearly License?
- How Do License Upgrades Work?
- How To Update Your Payment Method?
- How to Process Refund Requests?
- How to Apply For Brainstorm Force Affiliate Program? (Become Astra Affiliate)
- Frequently Asked Questions – VIP Priority Support
- How do I check my Support Ticket History?
- How to Change the Default Astra Strings
- Using Hooks in Astra
- How to Change the “Scroll To Top” Icon in Astra?
- Astra Pro WP CLI Commands
- How to Add Custom PHP Code?
- How to Disable the Loading of Astra’s Default Font File? (Astra.woff)
- Disable Featured Image on Posts, Pages, or Other Post Types
- Change Sidebar Widget Title Heading Tag
- Disable Astra’s Native AMP Functionality
- How to Change Website Logo Destination URL
- Remove Primary Navigation Menu with Hook
- Change the Astra Header Breakpoint Width
- How to Disable Primary Header?
- Add Title attribute to Header Background Image as a Substitute for Alt Text
- How to Change HTML tag for Site Title and Tagline?
- How to Change the Heading Tag for the Page/Post Titles?
- How to Change the “Search Results For” String
- Change Placeholder for Search Box (Old Astra Header)
- How to Display “Last Updated” instead of “Published” Date
- How to Change Previous and Next Link Text from a Single Blog Post?
- How to Remove Featured Image Link on Archive Page?
- Filter to Remove Link From Featured Images on Blog Page
- Blog Featured Image Size Not Working / Error in Image Processing Library
- Filters to Support CPTs for Blog Meta and Single Blog Meta
- How To Change Navigation Links Text for a Blog Archive?
- How to Display the Post Category as a Related Posts Title?
- Change “Leave A Comment” title tag
- Change Woocommerce Out of Stock Text
- How to Disable Product Quantity (Plus-Minus) Buttons?
- How to Modify/Change the Quick View text?
- Filter to Add Global Button Settings Support for WooCommerce Buttons
- Change the “Shopping Cart” Text for WooCommerce & EDD Mobile Header Cart
- Fix Woocommerce Cart Becoming Transparent With Header Builder
- Restrict Search Results to WooCommerce Products Only
- How To Hide Quantity Number When the Woocommerce Cart Is Empty?
- Remove Astra Customization for WooCommerce
- How to Add Custom CSS Code Without Editing Theme Files?
- How to Highlight a Certain Menu Item?
- How to Design Bullets & Lists?
- Dim Content on Menu Hover
- How to add custom CSS and JavaScript to Astra theme
- Mobile Breakpoint Causes Issues with Transparent Header Menu Color
- Display Coupon Field on Checkout & Cart Pages
- Fix Swap Sections Not Working on Mobile (Old Astra Header)
- How to Remove Google Fonts Suggestions in Astra Theme?
- Remove default stretched block layout spacing
- How to Change the Logo on Specific Pages?
- How to remove horizontal & vertical gallery layouts from a single product page?
- Introducing New Filter to Enable/Disable Rank-Math Theme Support
- Enable/Disable YouTube videos from Astra admin dashboard
- How to Fix the Line Height Unit being converted to “EM”?
- How to Change WordPress Post labels to Projects
- Fix for – The PCLZIP_ERR_BAD_FORMAT (-10) Error
- Host Google Fonts Locally – Performance Is the Key
- Fix for – Parse error: syntax error, unexpected T_FUNCTION
- How to fix Fatal Error / White Screen of Death?
- Fix for- cURL error 51: SSL: no alternative certificate subject name matches target host name ‘websitedemos.net’
- ‘The preview could not be loaded’ Pop Up with Astra and Elementor
- Troubleshooting Steps ( with Health Check & Troubleshooting plugin )
- How to Deal with Update Issues in Astra Theme and Astra Pro Addon?
- Blog Featured Image Size Not Working / Error in Image Processing Library
How To Translate Site Builder With WPML?
Site Builder is a premium feature available with the Astra Pro Addon plugin.
To use these features, you must have the Astra theme with the Astra Pro Addon installed on your website.
WPML and Site Builder
Note: Before we start, ensure that you’ve added WPML to your Astra site and made it multilingual. Check this article for more details.
Now, we need to make sure that the option to translate the Site Builder with WPML is active. Follow the steps below to activate this option:
Step 1: Log in to your WordPress dashboard and navigate to WPML > Settings.
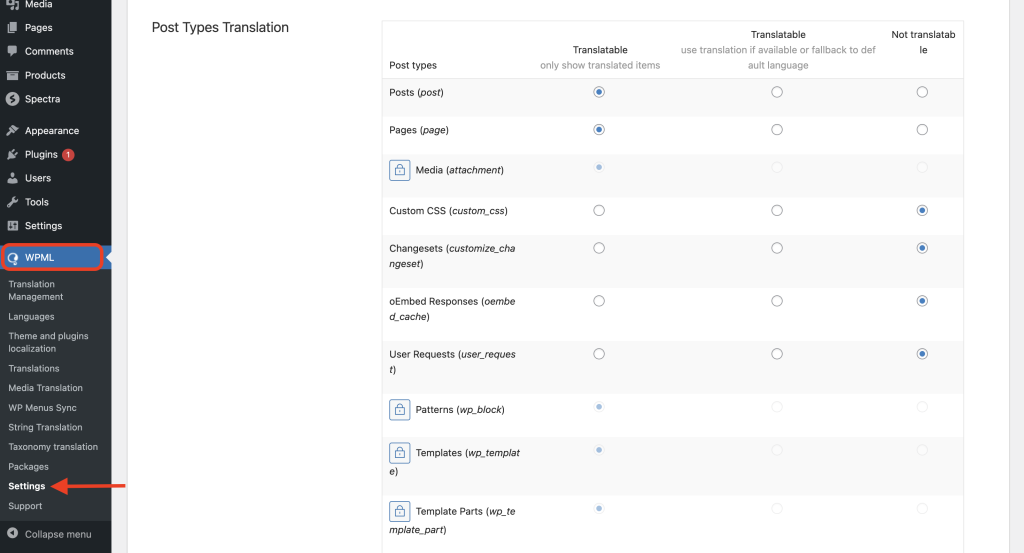
Step 2: Next, scroll down to reach the “Post Types Translation” section.
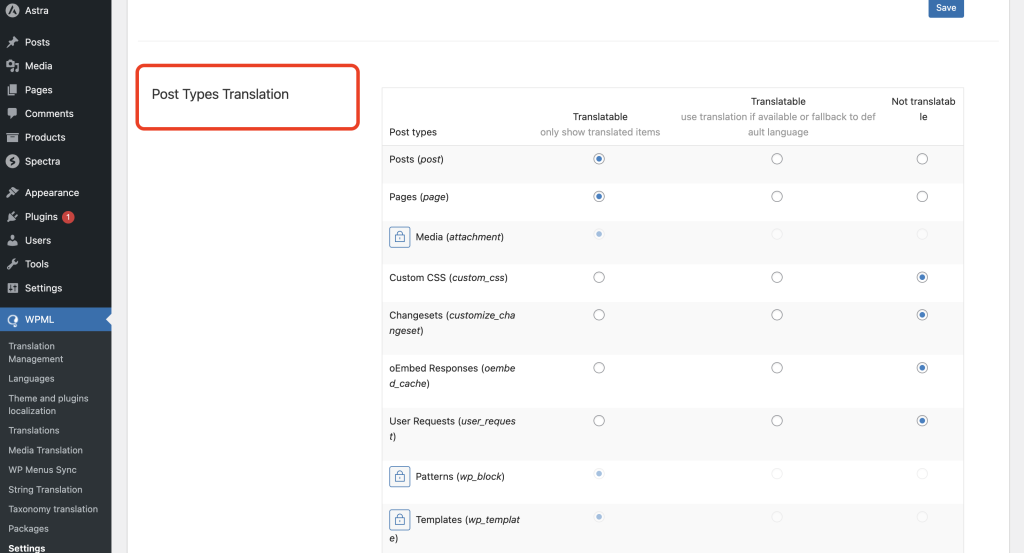
Step 3: Select Site Builder (astra-advanced-hook) to be Translatable.
Here you have options to show items only if there is a translation available in the selected language or to show content in the default language (fallback option). Choose the option that suits you better and click the “Save” button to apply changes.
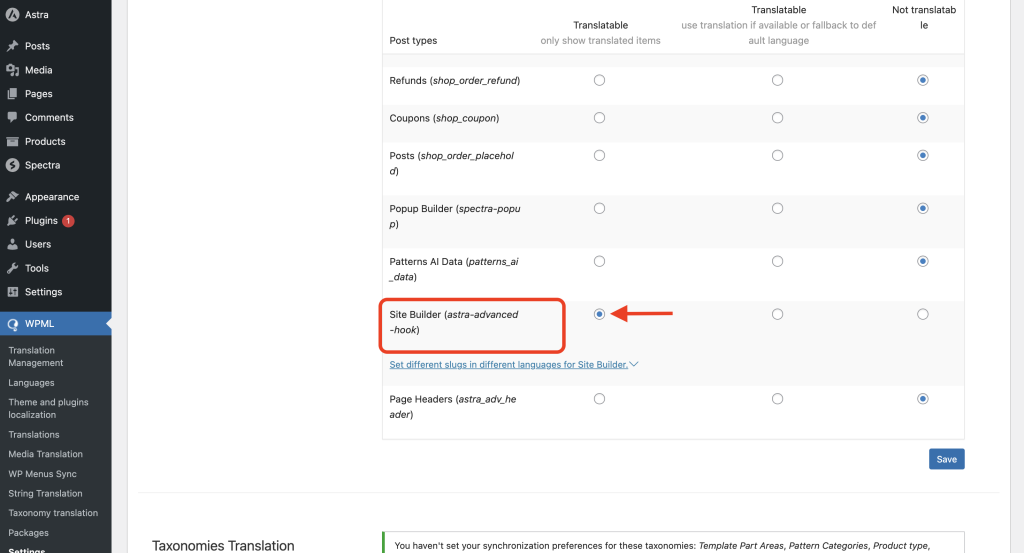
This will enable all Site Builder layouts to be translated with WPML. You will find the translation options in your Site Builder list.
Translating The Site Builder
Now that this option is activated, let’s show you how to translate your Site Builder content.
Step 1: Navigate to Astra > Site Builder and switch to the table view.
Note: The translation options are also available under individual Site Builder layouts. We switched to Table View for better and quicker access to WPML options.
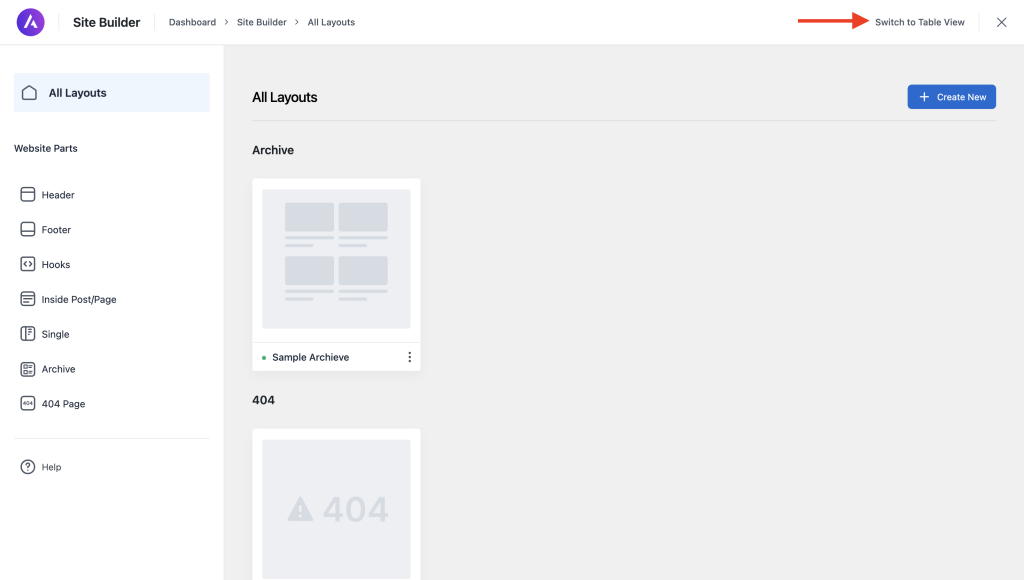
You will notice the WPML language options for each Site Builder layout. Layouts are set to your default language, and the column contains flags of the other languages available.
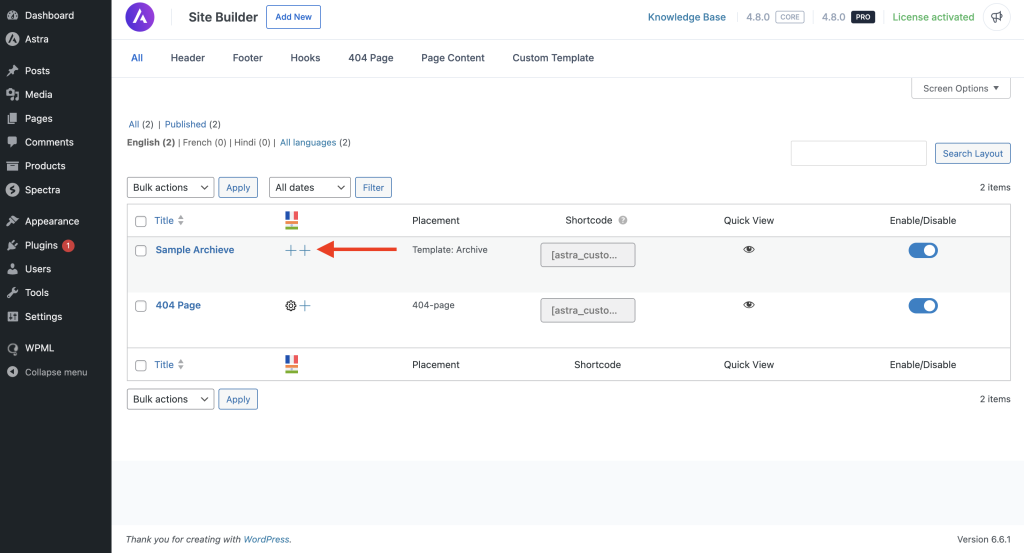
These are the languages that you selected while setting up the WPML plugin. To see options for different languages, you’ll have to change them from your WPML settings.
Step 2: To create a version of the Site Builder title in another language, just click on the “+” icon in the desired language column. This will open an Advanced Translation Editor that will allow line-by-line translation.
By default, the editor will display content in “dual” mode, showing the original content on one side and translation fields on the other side.
We decided to add a French version of the layout in our example:
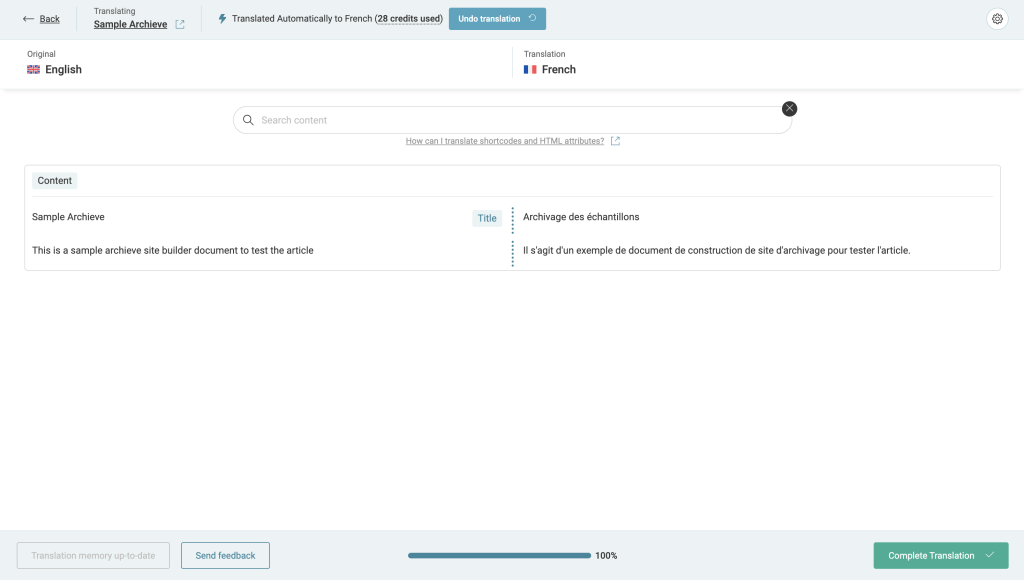
Step 3: To translate a line of the content, you need to click on the matching translation field for each line and provide the translation. Once you added all translations, click “Complete Translation” to create the translated page.
Managing Translations
Keep in mind that you will not be able to click the “Complete Translation” button until you provided all translations. If you need to pause translating, just click on the “Back to list” button.
This will save your current progress and take you back to the Site Builder list. To mark the translation in progress, you will notice that the “+” icon changed to the “cogs” icon. You can resume translating the layout any time you want by clicking this icon.
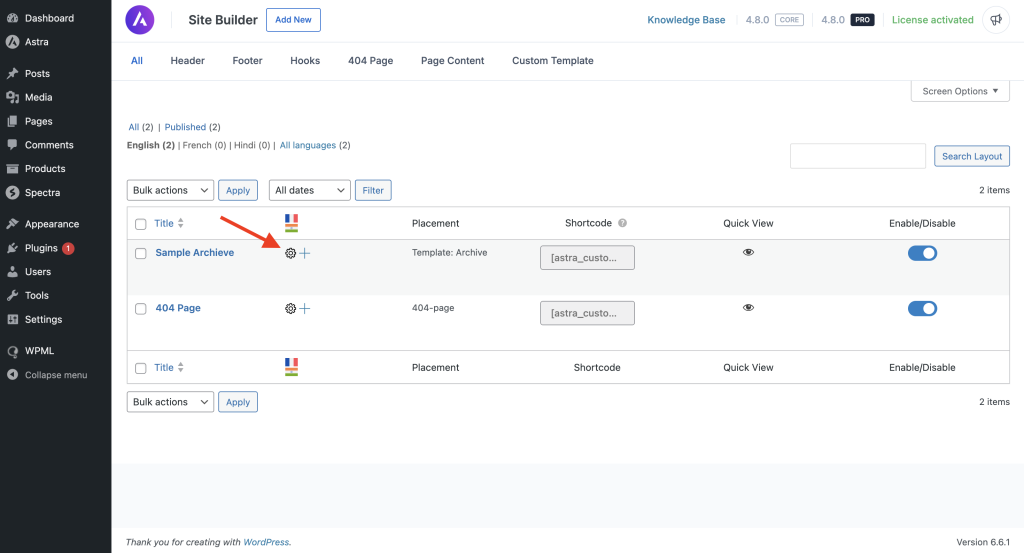
Once you complete your translation and click the “Complete Translation” button, the translated version of your Site Builder will be automatically added and linked with the original.
In the layouts list, you will see that existing translated versions are represented by a “pencil” icon instead of a “+” icon to mark that the translation exists. You can always edit the translations if you want.
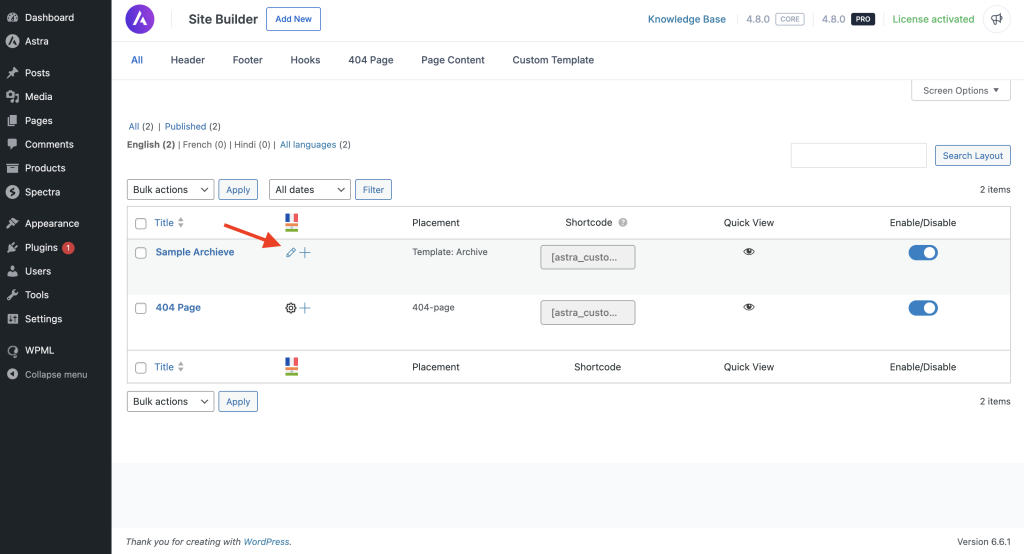
When it comes to the layout content, your designs will be automatically copied, and the original content will be replaced with the translated content:
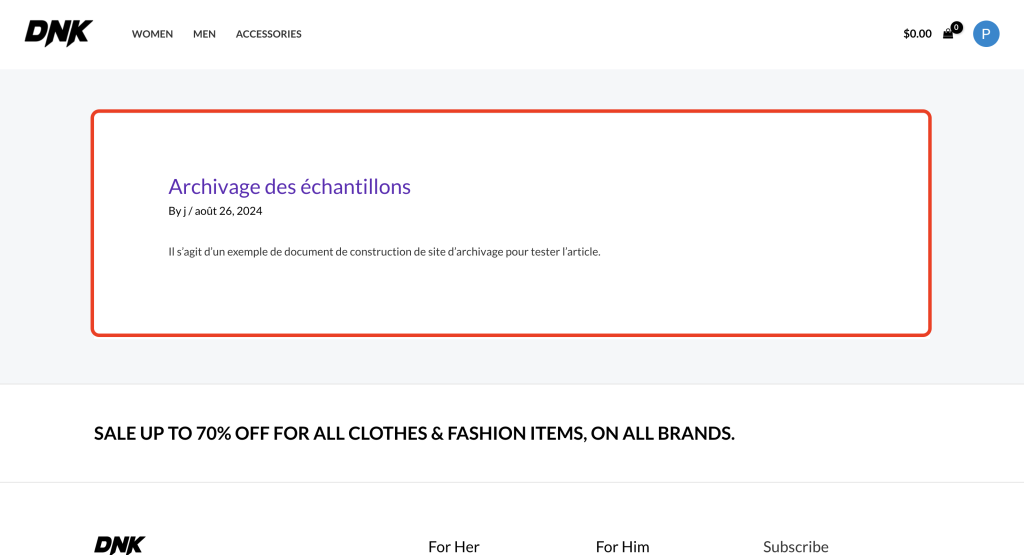
Great, you just created your first Site Builder translation! You can repeat these steps for any layout you want to translate.
And for any doubts, feel free to reach out to our support team. We’re always here to help!
We don't respond to the article feedback, we use it to improve our support content.